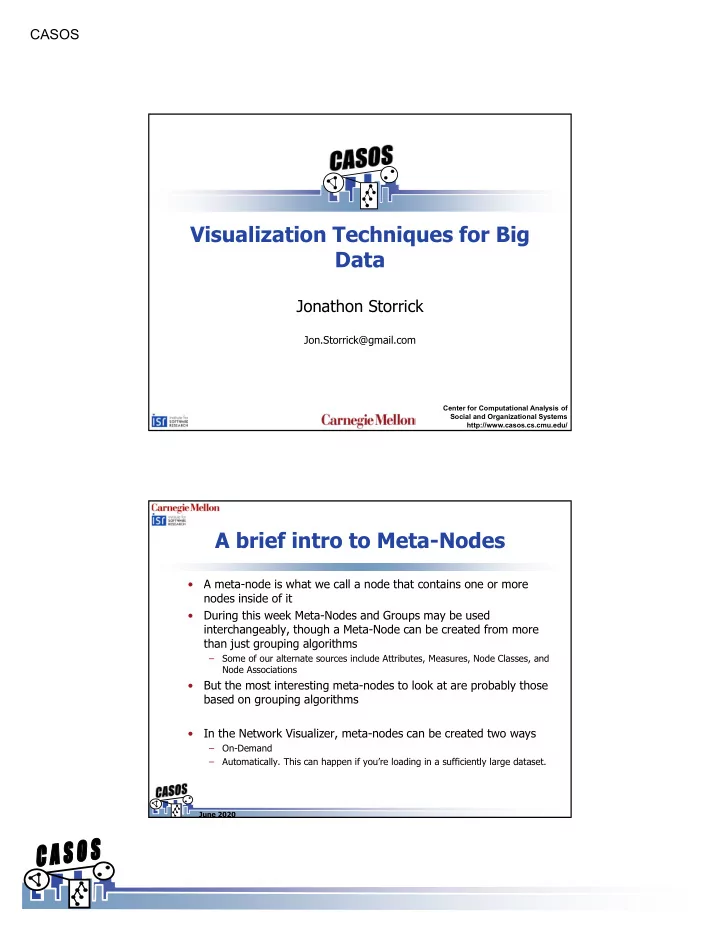
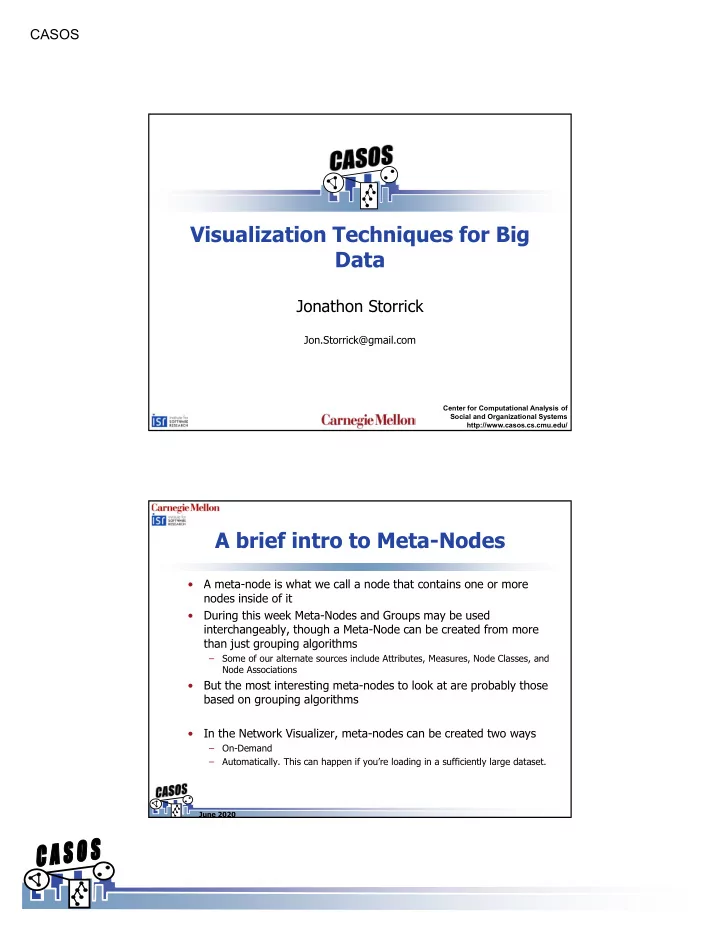
CASOS Visualization Techniques for Big Data Jonathon Storrick Jon.Storrick@gmail.com Center for Computational Analysis of Social and Organizational Systems http://www.casos.cs.cmu.edu/ A brief intro to Meta-Nodes • A meta-node is what we call a node that contains one or more nodes inside of it • During this week Meta-Nodes and Groups may be used interchangeably, though a Meta-Node can be created from more than just grouping algorithms – Some of our alternate sources include Attributes, Measures, Node Classes, and Node Associations • But the most interesting meta-nodes to look at are probably those based on grouping algorithms • In the Network Visualizer, meta-nodes can be created two ways – On-Demand – Automatically. This can happen if you’re loading in a sufficiently large dataset. June 2020 1
CASOS Creating Meta-Nodes : Automatically on Startup • If your data has more than (currently) 1,000 nodes or 10,000 links, you’ll see the below dialog. • Selecting “Auto-group” will run a Newman grouping algorithm and display the meta-nodes. • Opting to Load Normally will load each node and link. • This dataset has ~2,000 nodes and ~40,000 links. Some machines could handle this as it, some will benefit from the auto-grouping. June 2020 Creating Meta-Nodes : Automatically on Startup June 2020 2
CASOS Creating Meta-Nodes : Automatically on Startup • When we create meta-nodes automatically on visualizer startup, we do a little voodoo behind the scenes to make it more memory efficient, versus starting the visualizer and then creating meta-nodes • Double clicking a node brings up it’s Node Status. For these meta-nodes, we can see how many nodes and links are contained within • Each node is scaled to the number of Contained nodes. June 2020 What can we do with a Meta- Node? - Expanding • The most basic meta-node operation is expanding it. This releases the meta-nodes components into the visualizer. • The “Expand Node” operation is found by right-clicking on a meta-node June 2020 3
CASOS Expanding Meta-Nodes June 2020 What can we do with a Meta- Node? – Open it separately • We can open a meta-node into it’s own instance of the Network Visualizer • This Option is similarly located under the right-click submenu • If that sub-meta-network is large enough, it too can be automatically regrouped June 2020 4
CASOS What can we do with a Meta- Node? – Open it separately • Opened one of the larger ones. This meta-node was small enough to not require further grouping. June 2020 Launching in own Visualizer • If instead the data is large, you can get another round of auto- grouping. • This can effectively be used to drill down to areas of particular interest. June 2020 5
CASOS Fun With Meta-Node Appearance • Note: These following slides will describe features that currently do not work in conjunction with Meta-Nodes created by auto- grouping. • First thing that will be explained is how to create meta-nodes via conventional means. • These slides will operate off of a different meta-network. June 2020 New Data • 143 Nodes • 566 Links June 2020 6
CASOS Creating Meta-Nodes • Meta-Nodes can be created via the “Create Meta-Nodes by…” options in the Meta-Nodes Menu June 2020 Creating Meta-Nodes • …by Nodeset – One meta-node is created for each Nodeset, with every node in that nodeset going into the corresponding meta-node • …by Grouping – Creates meta-nodes based off an input Grouping algorithm • …by Attribute/Measure – Creates one meta-node per attribute/measure value, and places nodes matching those values inside the corresponding meta-node • …by Node Association – Asks for an input Nodeset. Every node in that nodeset has a meta-node created for it, and any node connected to a node in that nodeset goes into the corrsponding meta-node June 2020 7
CASOS Creating Meta-Nodes • Using the input network, meta- nodes were created by Grouping. • Newman was used, with 5 Newman groups created • This is the default appearance June 2020 Alternate Appearances • Accessed via the Meta-Node appearance submenu under the Meta- Nodes menu. • Hide Component Nodes – (Default) shows just the Group x Group network • Show Component Node Membership – Shows the Group x Group network, and all component nodes, with links from the component nodes to the group node they belong to • Show Component Nodes w/ Bounding Box – Shows the basic network diagram, with a box surrounding any nodes in a meta-node • Show Component Nodes w/ Bounding Polygon – Shows the basic network diagram, with a polygon surrounding any nodes in a meta-node June 2020 8
CASOS Hide Component Nodes June 2020 Show Component Node Membership June 2020 9
CASOS Coloring Component Nodes by Meta-Node • For a quick interim, let’s look at this feature. • Each meta-node gets a random color, and all component nodes get that node’s color June 2020 Show Component Nodes w/ Bounding Box June 2020 10
CASOS Show Component Nodes w/ Bounding Polygon June 2020 One Last Thing • Under “layouts” there’s the option “Run Circular Layout for Groups”. This places each component node in a circle around their meta-node, with the circle’s radius being proportional to the meta-node’s size June 2020 11
Recommend
More recommend