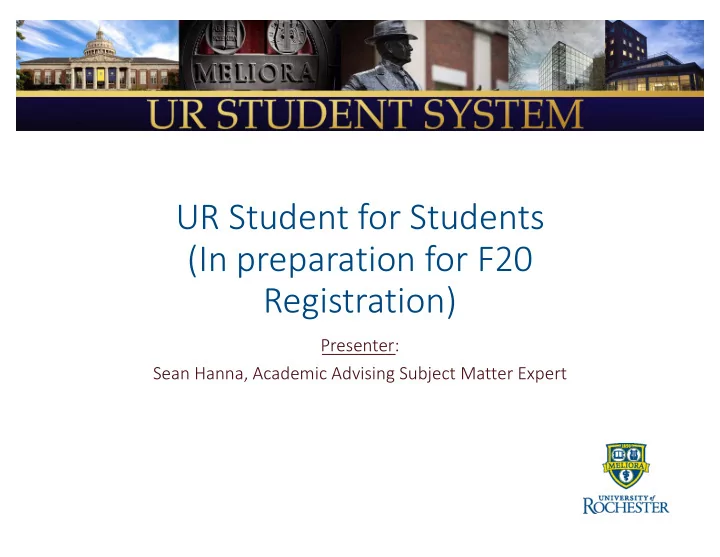
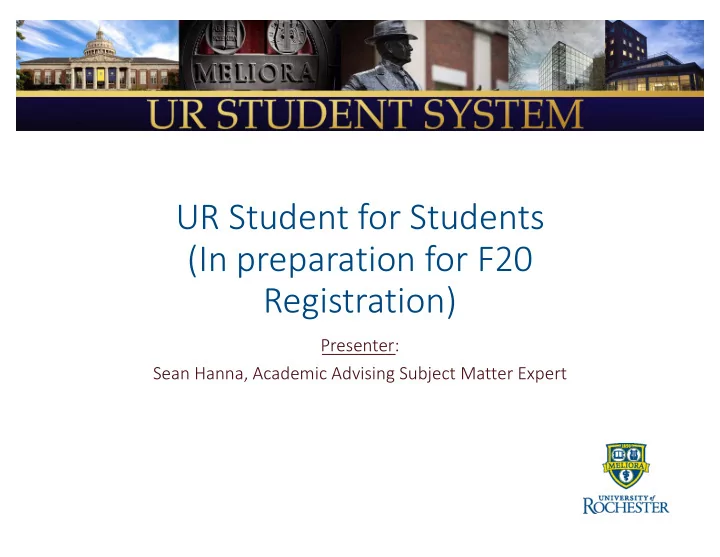
UR Student for Students (In preparation for F20 Registration) Presenter: Sean Hanna, Academic Advising Subject Matter Expert
What is UR Student? § View Student Profile • View majors, minors and clusters • View academic history § View Academic Dashboard • See holds • See advisors (Student Support Network) • Important links • See registration appointment § Create a Saved Schedule and Register § Drop and Swap Courses (during drop/add period) § Request Permission for a Course Section Pre-requisite Override 2 April 12, 2020
Student Access v. UR Student Student Access (Blackboard) § Student Access will be available through Summer 2020, but will be replaced by the Academic dashboard in UR Student, which is available to students today. § Fall 2020 registration take place in UR Student (www.rochester.edu/urstudent) § Summer 2020 registration take place in legacy Web Registration system 3
Some terminology has changed in the new system…
How we define success* * The rollout of UR Student will follow the academic § FOR STUDENTS calendar so that the first time each activity occurs • Able to onboard to UR Student successfully in UR Student will be for Fall 2020 • Able to register for classes successfully • Transcripts are accurate • Billing is accurate and account information can be accessed in real time • Refunds are received in a timely manner • Financial assistance is accurately credited in a timely manner: Financial aid awards, Graduate tuition awards, Employee tuition benefits, other waivers and discounts • 1098-T tuition tax reporting is accurate § FOR INSTRUCTORS AND ADVISORS • Able to grade successfully • Able to access the information needed to advise students (need will vary by school) § FOR ADMINISTRATORS • Able to manage course catalog and course schedule • Reporting to National Student Clearinghouse is accurate • Able to maintain compliance with federal and state regulations • Revenue is appropriately recognized • Reporting is accurate and meets audit requirements 5 April 12, 2020
Class Year v. Class Standing § Your class year is being translated into a class standing, so for the remainder of Spring 2020 Class Standing values will work like this: • Class of 2023 = First-Year • Class of 2022 = Sophomore • Class of 2021 = Junior • Class of 2020 = Senior • Class of T5/E5 = Fifth Year § After the Spring 2020 semester ends, Class Standing will begin to look toward Fall 2020 for translation from Class Year, as follows: • Class of 2024 = First-Year • Class of 2023 = Sophomore • Class of 2022 = Junior • Class of 2021 = Senior • Class of T5/E5 = Fifth Year 6 April 12, 2020
Demo of UR Student
View Student Profile § Click on the student photo and then “View Profile 8 April 12, 2020
Viewing the Student Profile 9 4/12/20
Rocky is an intended Psychology major… § Students can see their majors, minors, and clusters on the Academics Overview tab under Programs of Study. 10 4/12/20
View Academic History View the full academic history under the Academic History tab. • Ungraded courses and those form the current semester are found • under the Current Classes tab • 11 April 12, 2020
Back to the Home page – Notice the Inbox and Applications section § Click on the UR symbol on the top left to return to the home screen at any time. § See the Inbox and Academic dashboard. 12 4/12/20
Click on the Academics icon and sees his Academic dashboard § Notice that Rocky has an onboarding hold with 5 actions to complete (these actions can also be viewed in his Inbox). § Rocky can see his advisors in the Important Contact Support Network section. § Click on “Find Course Sections” to see the Fall 2020 course schedule. 13 4/12/20
Go back to home page and view inbox items to complete Continuing Student Onboarding § Every student must complete Continuing Student Onboarding to remove their Onboarding Hold and be eligible to register. § Click the Inbox icon on the top right of the home page or the “Go to Inbox” link at the bottom of the Inbox section to see the view Inbox details and take action. 14 4/12/20
Complete Onboarding steps in Inbox - WalkMe § Click on each Inbox item, follow instructions, and click “Submit” and then “Done” to complete the onboarding steps. § The first step asks you to download the WalkMe browser extension, which provides you with a tour of UR Student and some helpful tips for the screens you are using. 15 4/12/20
Complete Onboarding steps in Inbox – Update Contact Info § The second step asks you to review and update your contact information. Scroll down to see the detail in each section. Click “Edit” to make changes to address, phone or home email. § Once complete, click “Approve” and then click “Done.” 16 4/12/20
Complete Onboarding steps in Inbox – Review Friends and Family § UR Student allows you to identify Friends and Family and provide details related to their relationship to you. § You have the ability to grant Friends and Family access to UR Student to view and pay your bill from the Bursar’s Office. Click the “Add” button to add a person to this section and follow the instructions to grant permission. 17 4/12/20
Complete Onboarding steps in Inbox – 1098-T Consent § If you want to receive your 1098-T tax document electronically, check the box agreeing to the terms and conditions. § Then, click “Submit” and then click “Done.” 18 4/12/20
Complete Onboarding steps in Inbox – Student Financial Responsibility Agreement § Click the PDF document to review the Student Financial Responsibility Agreement. § Once you have read the agreement, click the “I Agree” box to affirm your consent. § Click the “Submit” button and then click “Done.” 19 4/12/20
Click on Academics dashboard – Search for Course Sections for Registration § Now that the Onboarding Hold has been removed, it is a good time to start viewing Fall 2020 courses and creating a Saved Schedule. First, go to your Academics dashboard and click on “Find Course Sections.” 20 4/12/20
Choose the correct academic calendar § Each UR school has its own calendar, so Fall 2020 AS&E for courses offered by AS&E. § Some courses you are looking for may appear on another school’s calendar (e.g., MBI 220 found on Fall 2020 SMD Graduate Studies). Please note: Course sections from a non-ASE calendar cannot be added to a Saved Schedule and must be registered for individually. 21 4/12/20
Search for course sections § Use the subject facets on the left of the screen or the search bar in the middle of the screen to find course sections you may be interested in (keyword or subject code search) § Arts and Sciences course sections have changed from 3-letter to 4-letter subject codes (e.g., PSY is now PSYC Type keywords to find courses by title or search by subject code (e.g., PSYC) 22 4/12/20
Use the “carrot” to see the full course details § You can click on the “carrot” to see additional details on a course section, including instructor, instructional format, and enrollment capacity § Pro Tip: Right click on the course sections title to open it in a new tab in order to add to a “Saved Schedule” or register 23 4/12/20
Save Schedule or Register § Before the registration window opens, you can still work on your registration for the upcoming semester by creating a Saved Schedule. § Click the “Add to Schedule” button to add the course you are viewing to a Saved Schedule. § You can create multiple Saved Schedules if you have multiple scheduling options that you are considering. The Register button will only appear during your registration window when you do not have any holds. 24 4/12/20
Creating a Saved Schedule § If you are creating a new Saved Schedule, click on ”Create Schedule to Register” in the “Schedule” field. § Once you create a Saved Schedule, you can choose meeting times for your desired courses. § The Saved Schedule will warn you if you are not eligible to register for a particular course when; you have time overlaps between course sections, if you are repeating a course, and you are over your enrollment unit limit. 25 4/12/20
Choose Semester and Name Saved Schedule § You will be prompted to choose an academic period for your Saved Schedule (e.g., Fall 2020 AS&E). § Name your Saved Schedule (e.g., Fall 2020 V1). Remember, you can create as many of these as you would like. 26 4/12/20
Select meeting times § Select the meeting time and grading basis (Graded or Audit) in order to add the course section to your saved schedule. 27 4/12/20
View Saved Schedule § From this screen you can start registration (if your registration window is open and you have no holds) or you can view this Saved Schedule (View schedule Button). Click here to view all of your saved schedules for the academic period 28 4/12/20
Return to “Find Course Sections” to search for additional course sections § Return to the Find Course Sections report in order to search for additional courses. § Open course section in a new tab. § Add course section to Saved Schedule Right click to open in a new tab 29 4/12/20
Recommend
More recommend