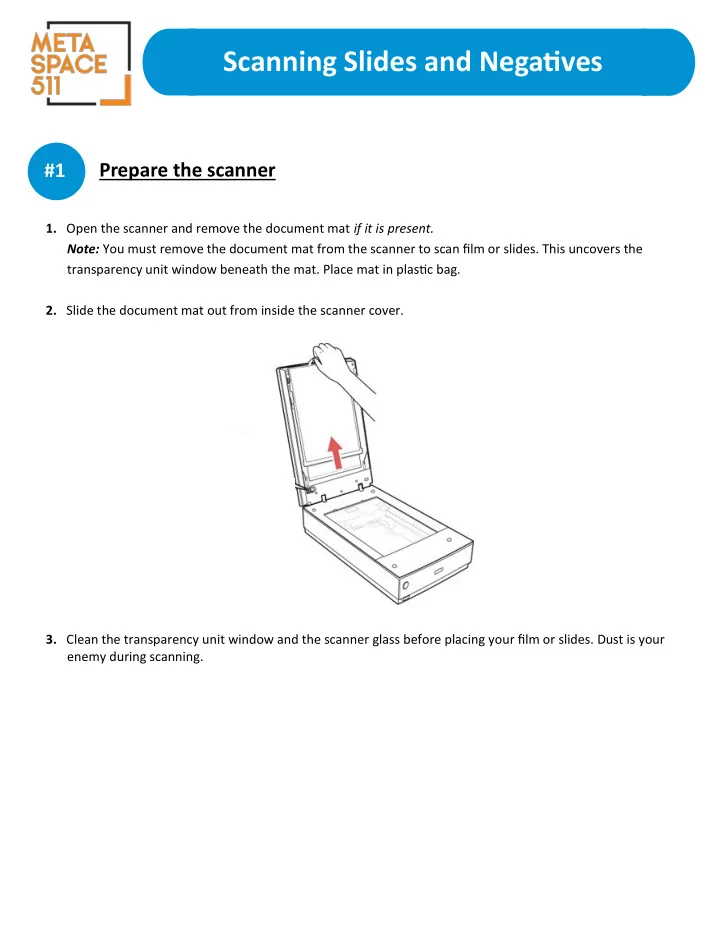
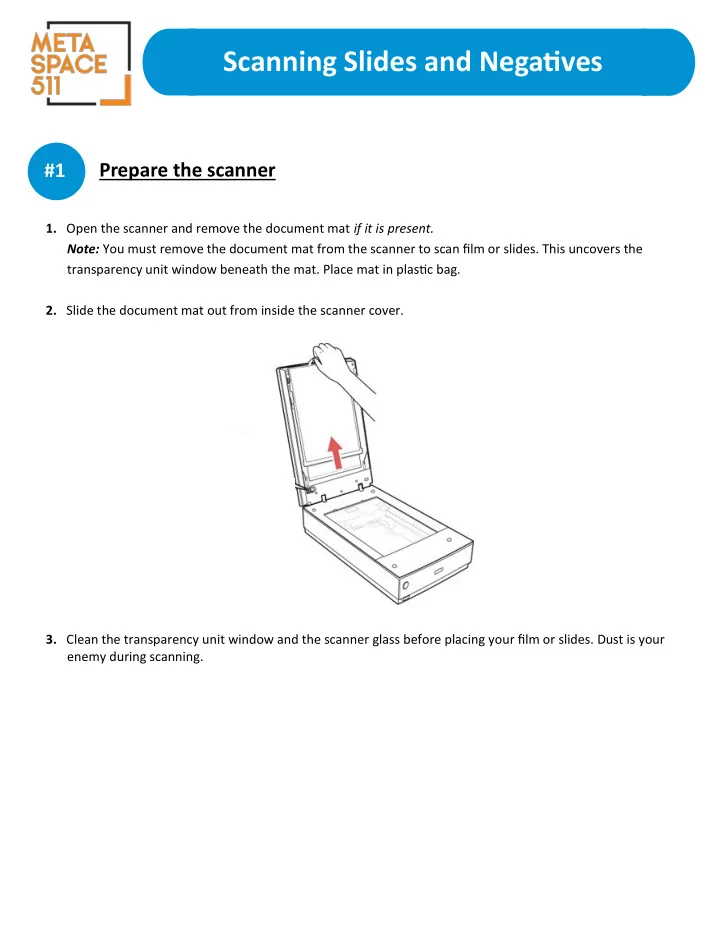
Scanning Slides and Negatjves Prepare the scanner #1 1. Open the scanner and remove the document mat if it is present. Note: You must remove the document mat from the scanner to scan fjlm or slides. This uncovers the transparency unit window beneath the mat. Place mat in plastjc bag. 2. Slide the document mat out from inside the scanner cover. 3. Clean the transparency unit window and the scanner glass before placing your fjlm or slides. Dust is your enemy during scanning.
#2 Prepare Film or Slides Cautjon: Clean slides and negatjves gently with air pufger. NEVER touch the negatjves with bare fjngers. Hold only the edges of the fjlm strips or use gloves, or you may damage the fjlm. Use the fjlm and slide holders to scan 35mm slides, fjlmstrips, negatjves, 4x5 inch fjlm, and medium format (120, 220, 6x12 cm) fjlm. 1. For negatjves , open the holder from the end. Place fjlm or negatjves into the holder with the shiny side facing up so that images and any wording on the image is not backward. The slide holder does not require opening. Simply insert the slides. Slides Large format Negatjve strips 2. Close any open holder covers and press them down untjl they click into place. Also press down all the edges of the covers to secure them. Make sure fjlm strips are not pinched or curled.
3. Turn the fjlm holder over. This is not necessary if using the slide holder. 4. Open the scanner cover. Make sure you have already removed the document mat. 5. Place the holder on the scanner glass as shown. Align the arrows on the holder with the arrows on the scanner. There are two pegs on the right - hand side of the fjlm holder that will fjt into two small holes on the scanner bed. 6. Close the scanner cover gently to keep the holder in place.
Set Up the Scanning Sofuware #3 1. Make sure the scanner is powered on. 2. Connect your USB drive or other external storage device to the computer’s USB port. 3. On the computer desktop, open the folder called “Photo and Image Digitjzatjon,” and click the Epson Scan icon. You should then see a window similar to this: Choose Scan Settjngs #4 Settjngs from top to botuom: 1. Mode: At the top right of the window, select “Professional Mode.” This will give you expanded optjons, which you can adjust depending on what you want to scan. 2. Document Type: Select “Film (with Film Holder)” whether scanning slides or negatjves. 3. Film Type: Choose “Positjve Film” (e.g. slides), or “Color Negatjve Film” (e.g. fjlm strips), or “B&W Negatjve Film.” 4. Image Type: Choose “24 - bit Color” for most scanning needs . “48 - bit color” will produce more color depth, but the fjles will be much larger and the scans slower. 5. Resolutjon: This determines the overall sharpness of your scan. For most slides and negatjves, 3200 dpi will be fjne. Adjustjng higher or lower will increase or lower the fjle size and the scan speeds. 6. All other settjngs can be lefu as is, unless you choose to apply them. Adjustjng other settjngs may increase scan tjmes. 7. Click “Preview.”
#5 Scan and Save 1. Afuer clicking Preview, the scanner will do a quick interpretatjon of your negatjves or slides and show you thumbnails of your images. 2. In the Preview window, you can click on a thumbnail and rotate your image or reverse it using the butuons under Frame on the lefu of the window. You can also uncheck the box below a thumbnail if you do not want to scan that image. All images are selected by default. 3. Click Scan . 4. In the “File Save Settjngs” window that opens, under Locatjon, choose Other , and browse to fjnd your USB drive or other external storage device. Under Image Format Type , choose how you want to save your fjles. JPEG is smaller and more common, but you will lose some informatjon. TIFF fjles are 4.5 tjmes larger and nothing is lost. Use JPEG for most common scans, and TIFF when every pixel is important. 5. Click OK . All the images that were checked in the Preview window will be scanned and saved to the locatjon you specifjed.
#6 Last Steps 1. Retrieve your negatjves or slides from the scanner. 2. Clean the scanning bed with antjstatjc cloth. 3. Put cleaning supplies away, return fjlm holders to their bag, and place them in the drawer. 4. Make sure scanner is closed. 5. Eject your storage device and be sure to collect all your personal belongings. 6. Let a librarian know you have fjnished. 7. Have a great day.
Recommend
More recommend