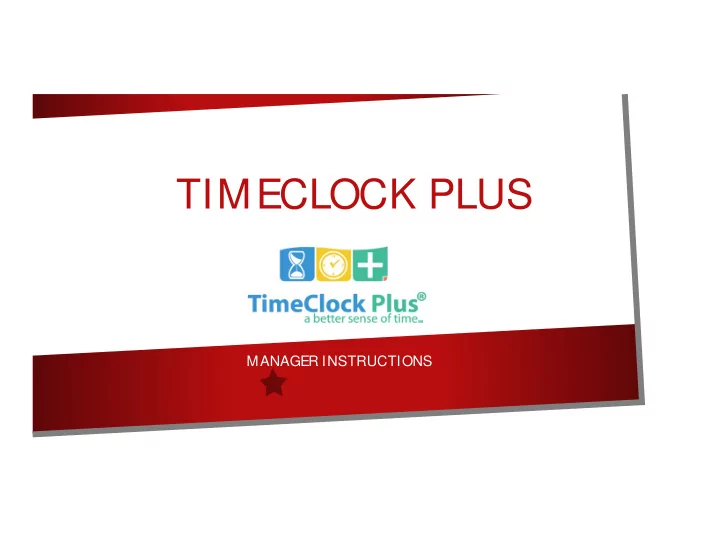
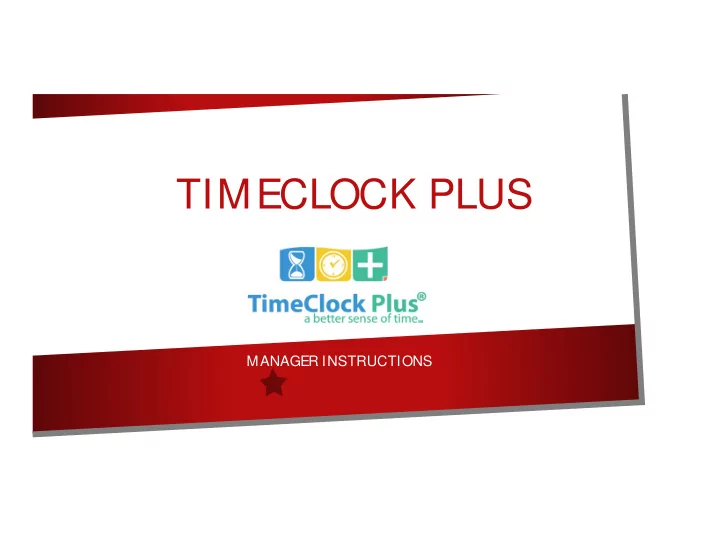
TIMECLOCK PLUS MANAGER INSTRUCTIONS
LOGGING ON TO TCP https://sdotcplus.scccd.net/app/manager/#/ManagerLogOn The link can be found on the Payroll Intranet page under Website Links- Time Clock Plus - Manager If using Internet Explorer; select “Continue to this website (not recommended).” If using Google Chrome; select “Advance” Google Chrome or Firefox is Single sign-on set up; use the same the preferred browser. credentials you use to log onto your network computer. External ID = XX000 Password = your network password
YOUR DASHBOARD The dashboard will show all employees you have access to & any actionable items needed Edit your layout The Hours Tab is where you approve your employee’s time To quickly jump to your group hours you can click on the links You can edit your dashboard’s layout by moving and adding/deleting widgets to fit your needs
YOUR EMPLOYEE FORGOT TO LOG IN The system will ask the employee to correct their missed punch. The text will be in blue. There are times when you will 1. need to “add a segment” to correct or enter sick hours. 1. Select Hours, Individual Hours 2. 3. 2. Either search your employee or find them in the list 3. Click on Add Segment
ADDING SEGMENTS 1. Enter the Time In = Date and Time 2. Enter the Time Out = Date and Time 1. 2. 3. Choose the correct Job Code = either their position or the appropriate sick leave 3. 4. Leave the rate blank 4. Use “Days” to 5. 5. Add a note as to why you added the create duplicate segment segments. 6. Save 6.
EDITING SEGMENTS If you need to change a segment: 1. Double click on the segment line or click the check box next to the segment 2. you need to change 3. 2. Click on Manage Segments 1. 3. Choose Edit or Delete Select Edit to correct the hours following the same instructions on the previous Be careful not to click the “Select All” box in the gray slide. Select Delete to remove the section and delete, you will delete all the segments segment entirely. and you will need to add them in manually.
APPROVING HOURS Select Hours, Individual Hours Ensure all hours have been approved by the employee If a supervisor reviews their time before final manager approval, they will select the “O” (Other) checkboxes for approval Manager will select the “M” (Manager) check boxes There is a faster way!
RESOLVE PERIOD If you have reviewed your employees time and no corrections are needed you can quickly approval all hours by using the “Resolving the Period” Select Hours, Individual Hours. Select the blue Resolve Period button In the pop up blue box select Manager Approval under the “Approve” bubble Managers must also approve The approval process is complete when all the overtime and Missed punches. RED dots are BLUE.
RED DOT APPROVALS If RED dots remain, additional approval is required! Overtime and Missed Punches need specific Manager approval for these items. Conflicting shifts MUST be CORRECTED! Conflicting shifts have orange text and MUST BE CORRECTED . In this case, the employee “corrected” his missed punch by inputting 12:00AM instead of 12:00PM, creating two conflicting shifts and overtime.
APPROVING RED DOTS Either right click on the red dot to approve that one item. OR - Select the Exception Filter. Select “Missed Punches” and “Overtime” check boxes, then select the blue “Filter” button.
TIME OFF REQUESTS When an employee submits a request for time off in TCP you will receive an email notification:
APPROVING TIME OFF REQUESTS Select Tools, then Request Manager Right Click on the pending request Approve Request Level 1, Deny or select Detail to see more information The calendar will show all employees time off requests.
QUESTIONS?
Recommend
More recommend