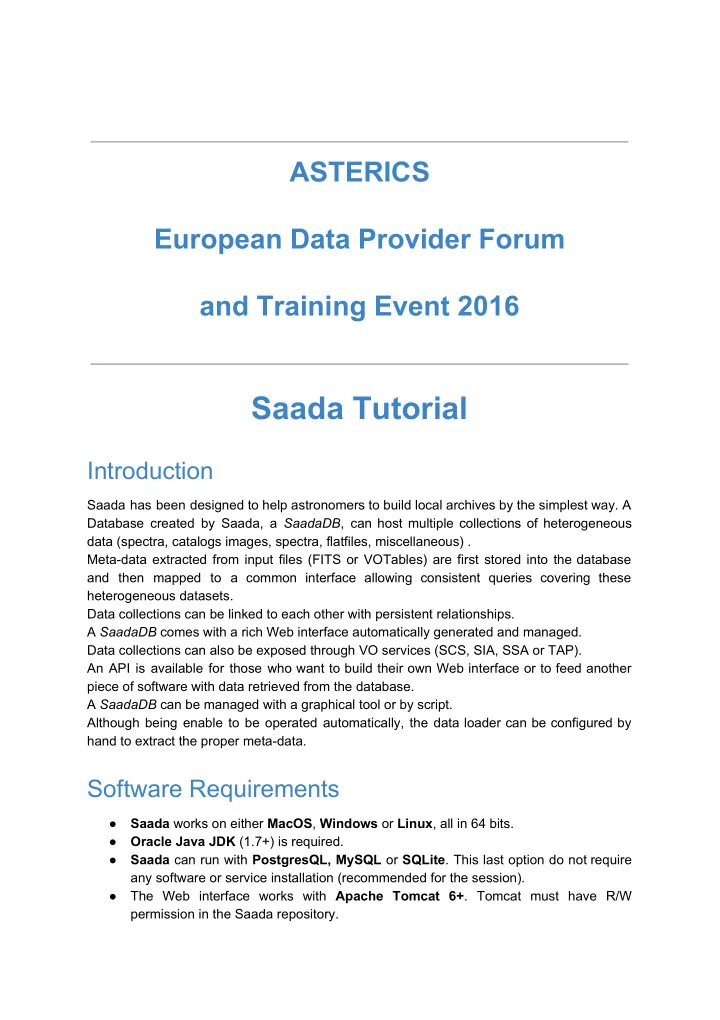
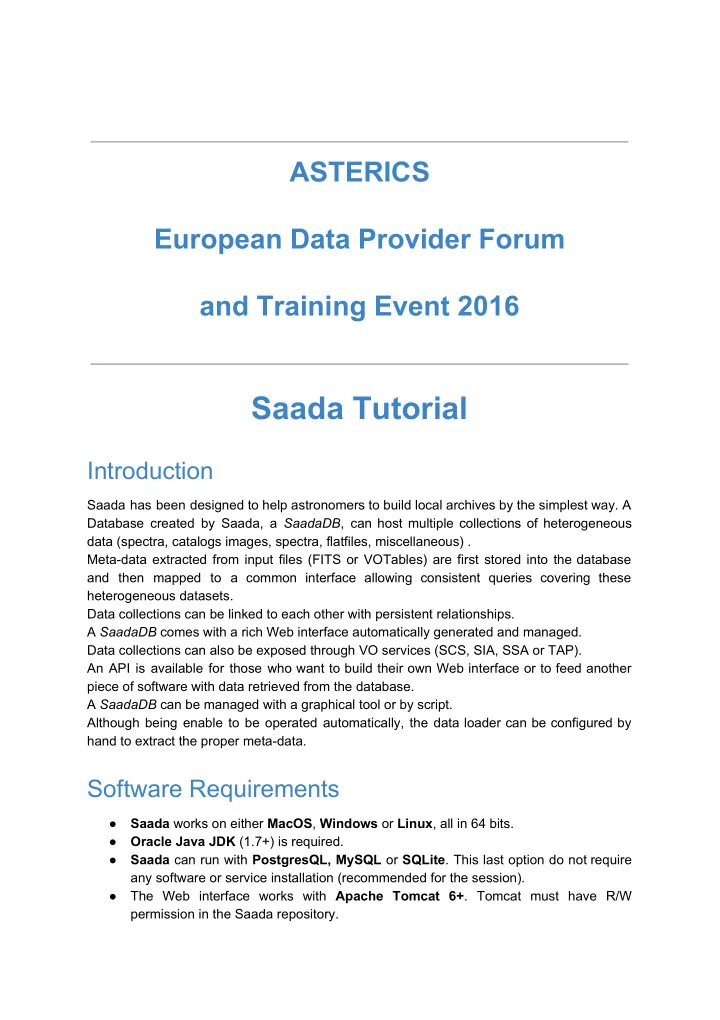
ASTERICS European Data Provider Forum and Training Event 2016 Saada Tutorial Introduction Saada has been designed to help astronomers to build local archives by the simplest way. A Database created by Saada, a SaadaDB , can host multiple collections of heterogeneous data (spectra, catalogs images, spectra, flatfiles, miscellaneous) . Metadata extracted from input files (FITS or VOTables) are first stored into the database and then mapped to a common interface allowing consistent queries covering these heterogeneous datasets. Data collections can be linked to each other with persistent relationships. A SaadaDB comes with a rich Web interface automatically generated and managed. Data collections can also be exposed through VO services (SCS, SIA, SSA or TAP). An API is available for those who want to build their own Web interface or to feed another piece of software with data retrieved from the database. A SaadaDB can be managed with a graphical tool or by script. Although being enable to be operated automatically, the data loader can be configured by hand to extract the proper metadata. Software Requirements ● Saada works on either MacOS , Windows or Linux , all in 64 bits. ● Oracle Java JDK (1.7+) is required. Saada can run with PostgresQL, MySQL or SQLite . This last option do not require ● any software or service installation (recommended for the session). ● The Web interface works with Apache Tomcat 6+ . Tomcat must have R/W permission in the Saada repository.
● Windows : Make both following environment variables pointing on your JDk install (see Advanced Settings ) ○ PATH ○ JAVA_HOME Tutorial Steps This tutorial proposes 11 steps. Some are necessary and some others are optional: 1. Saada installation 2. Database creation 3. Loading catalogues and READMEs 4. Testing the Web interface 5. Loading images 6. Loading spectra 7. Linking catalogs and READMEs 8. Linking images, spectra and sources together 9. Publishing a simple service 10. Publishing a TAP service 11. Accessing the TAP service The table below shows the dependencies between the different tasks. To be achieved, each task (green cell) requires all task tagged in yellow on the same row to be completed in the right order. 1 2 3 4 5 6 7 8 9 10 11 1 Saada installation 2 Database creation 3 Loading catalogues and READMEs 4 Testing the Web interface 5 Loading images 6 Loading spectra 7 Linking catalogues and READMEs 8 Linking images, spectra and sources together 9 Publishing simple services 10 Publishing a TAP service 11 Accessing the TAP service
Saada Installation ● Download Saada1.9.build1 from the Saada Web pages ● Download the data sample from Saada Overview>Tutos and Links ● Follow the online doc ( tutorial>Getting started>install Saada[Tomcat] ) Database creation ● Follow the online doc ( tutorial>Getting started>create the SaadaDB ) ● Give Asterics as SaadaDB name Choose SQLite as DBMS as preference ● Take Energy/KeV as spectral unit ● Loading catalogues and READMEs ● Most of the coming tasks are run from the graphical administration tool. ○ Go in ./saadadb/Asterics/bin ○ Run ./admintool ● Creating a data collection : ○ As the 3 catalog extractions are taken out from Vizier, let’s call that collection Vizier. (Admintool > Create collection) ● Loading the README files ○ Click on the FLATFILE data node ○ Open the Load Data panel ○ Open the file browser and go in the data_sample/Vizier directory, filter the *.txt file and accept. ○ Run the data loader
Display ingested data with a double click on the FLATFILE data node ● ● Loading the catalogue extractions Click on the TABLE node ○ ○ Open the data loader panel and take FITS or VOTable as filemask in the file explorer ○ Run the loader. Header metadata are stored the TABLE node meanwhile table rows are stored in the ENTRY node. As the metadata of these tables are very different, Saada has created 3 different data classes with a name derived from the input file names. Double click on any node to display the content. There is no data class for the FLATFILE node because no data are extracted from flat files. Testing the Web interface We consider that Tomcat is running on port 8080 on localhost . ● Click on the Deploy Web App admin tool button. ● Connect http://localhost:8080/Asterics . You should retrieve the admintool data tree. ● Expand it and click on any node to display top data. ○ If you click on a collection level node ( TABLE_Header e.g.), you get the data computed by Saada. These data are standardized for all ingested datasets.
This interface allows users to select (by position e.g.) data over a set of very different input files. ○ If you click on a class level node, you get both collection and class level data. You can refer to the doc online to get an overview of the Web interface features. Loading images Our goal now is to load a set of 5 EPIC images taken by XMMNewton. These images have been measured at different periods. Thus they have been processed by different versions of the pipeline and their metadata (keyword set) can vary from a file to another. But we know that these differences are not significant (just a few KWs added or removed) and that all these images can be stored in the same table (or the same class with the Saada terminology). That can be achieved by using the ClassFusion mode. ● To make our storage consistent, create first a new collection named XMM ● Select (click on) the IMAGE node of the XMM collection, open the data loader panel and select the content of the ImageXMM directory. ● We have no to tell the data loader to gather all these images in one class ○ Click on New Loader Filter ○ Tick the ClassFusion radio button ○ Set EPICImage as class name and save. ● Run the data loader ● Deploy the Web application and reload the Web page.
Loading spectra Our goal now is to load a set of 96 EPIC spectra measured by XMMNewton. As for images, we want to use the ClassFusion mode. Spectra will also be stored in the XMM collection. In addition to this, we would like to store the energy range of the spectra. This information cannot be extracted from the data file, but we know that the XMMNewton EPIC camera ranges from 0.2 to 12.5 KeV (to make simple). ● Back to the admin tool ○ Select the SPECTRUM node of the XMM collection ○ Open the data loader panel ○ Select the content of the EPIC Spectra directory. ● Tell the data loader to gather all these spectra in one class: ○ Click on New Loader Filter ○ Tick the ClassFusion radio button Set EPICSpectrum as class name. ○ ● We now have to tell the data loader to set an energy range. Open the Spectral Range Mapping form. ○ Set the mapping button on only . That means that the data loader won’t look ○ for a spectral range in the file keywords. It will just apply the user’s rule Select KeV as unit ○ ○ Put ‘0.2 12’ as range and save ● Run the data loader as usual.
● Deploy the Web application and reload the Web page. Linking catalogues and READMEs The README files loaded with the table contain a text description of the catalog they are related to. In this task, we will restore this relationship in order to provide a direct access to the README from the catalogs on the Web page. That can be done automatically because both catalogs and READMEs have similar names. ● Select Vizier.TABLE on the admin tool data tree. This is the data collection from which the links will start. ● Open the Manage Relation panel and click on New Relation ● Set README as relation name ● Drag the Vizier.FLATFILE node , the relation endpoint, to the To text field ● Run the command An empty relationship is created and a popup proposes to populate it. Click Yes to open Correlator Editor panel ● Open the Condition based on Keyword panel ● Select Partial Comparison of Names in the Join operator Templates menu. ● The SQL fragment shown in the text area can be edited by hand. ● Apply the correlator, deploy the Web application and reload the Web page The number of links is reported to the panel
Recommend
More recommend