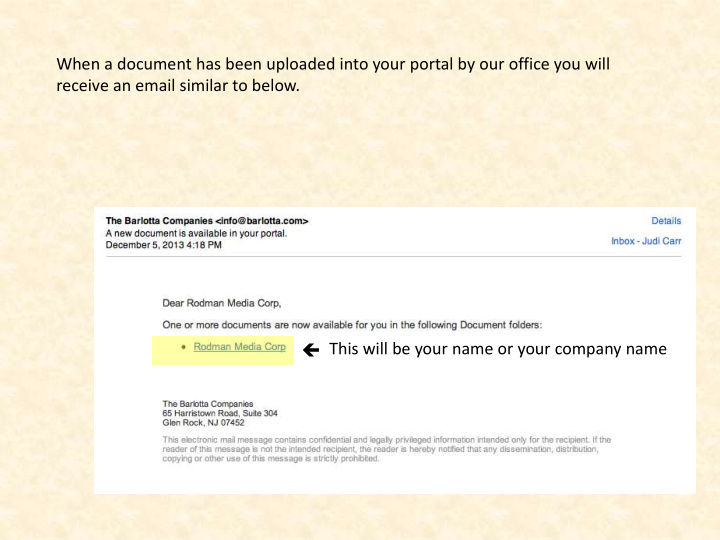

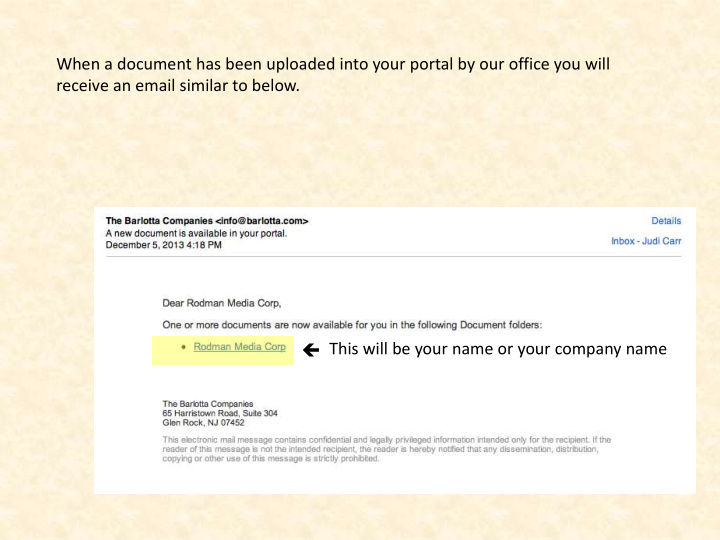

When a document has been uploaded into your portal by our office you will receive an email similar to below. This will be your name or your company name
When signing into your portal this is the first screen you will see. Please note the portal address in the “web bar”. You can also access this login page through our website, barlotta.com . Simply click on the “Client Login” tab in the upper right corner of the web page to access the login page below. Web Bar Personal sign on Password here
These instructions are to view a document sent to you by our office: This is the screen you will see. To view your file click on your company/personal name. The file will open and you will find several specific folders, ie..Tax Return or Tax File. You will click on the folder with a “small colored box around it”. This folder will contain the new documents. Click on the file with the small orange/red box
When you click on the folder with the orange/red box indicating a new file is contained within, you will be brought to this page. Again click on the file with the orange/red box. This will open to your documents. Click on the file with the orange/red box indicating new information is with in.
At this screen you will see your documents with a clear indication of the “NEW” files.
To view certain documents & spreadsheets. After you log on with your personal login information you will be brought to this screen. On the left side of your screen you will see the link “FILE EXCHANGE” . CLICK ON THIS LINK. A list of your folders will appear in the right side of your screen.
After you click on the “FILE EXCHANGE” link you will be brought to this screen. Click on the file that has the most current “DATE MODIFIED”. This file will have the newest document uploaded. For the purpose of this example, I will be selecting the “CORRESPONDENCE FOLDER”. You select the folder by clicking on the words “correspondence”. After you click on the folder you will be brought to the documents in the folder. Click here
After clicking on your selected folder you will be brought to this screen. A list of the documents in the folder will appear. Again, you can select the document by the “Date Modified”. To access your document just click on the document title and it will automatically open. This is the “date modified” column.
To send any files to us, you would use the same steps as previously discussed. Start by clicking on “File Exchange” on the left. Once you are in your desired folder, you will select “UPLOAD” from the menu bar. Note how for this example I chose the “Correspondence” folder. MENU BAR
After selecting “UPLOAD” this screen will appear. You will select the box in the lower left corner “ADD FILES”. CLICK HERE
After you click “ADD FILES” another screen will appear. This screen will give you the opportunity to select the file you would like to add to your portal. You first will select the location of your file. For this purpose we will select “desktop”. You will select the file you would like to place in the portal by clicking on the file and then click “OPEN”. 1. SELECT THE LOCATION OF YOUR FILE HERE 2. SELECT YOUR FILE AND CLICK 3. Click the “OPEN” button
You will see your document in this screen. You will click the button “ START UPLOAD” . Your document will begin the upload process automatically. The time frame for this step will vary depending on the size of your document, generally a minute or so. Click “Upload” here.
When the upload is complete you will see your new document in the folder list. Our office will receive an email letting us know you have placed a document in your portal for our review/use. After you view your document you can log out. Your new file

Recommend
More recommend