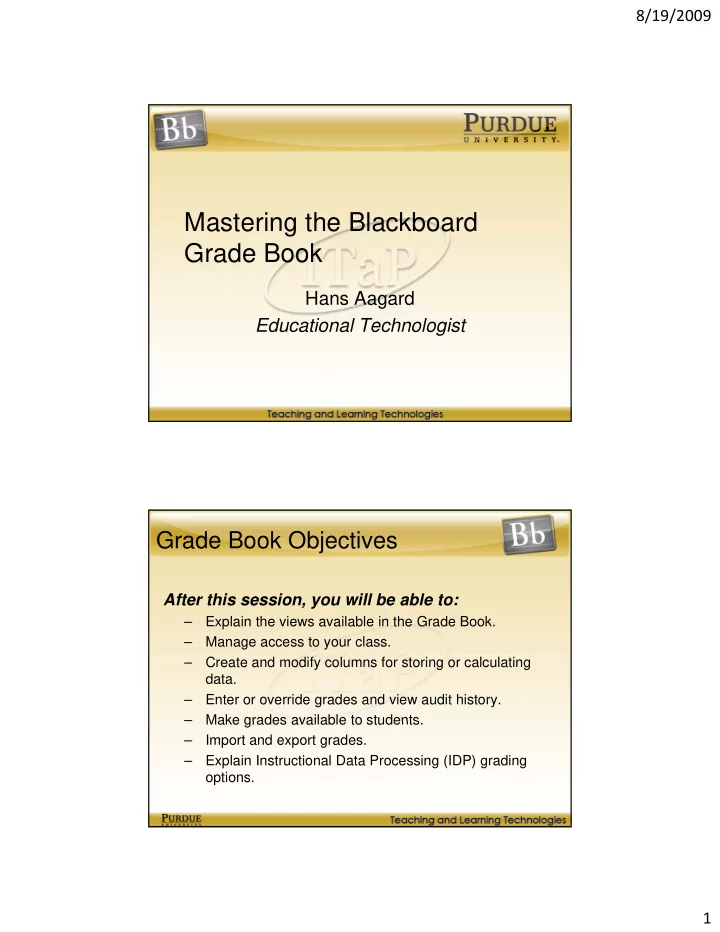
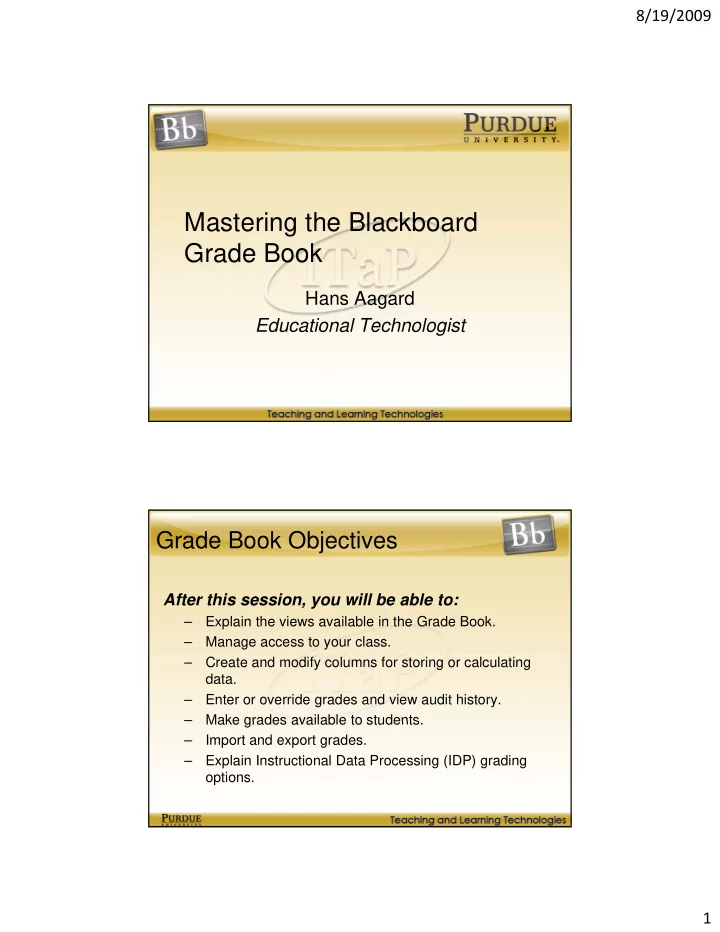
8/19/2009 Mastering the Blackboard Grade Book Hans Aagard Educational Technologist Grade Book Objectives After this session, you will be able to: – Explain the views available in the Grade Book. – Manage access to your class. – Create and modify columns for storing or calculating data. – Enter or override grades and view audit history. – – Make grades available to students Make grades available to students. – Import and export grades. – Explain Instructional Data Processing (IDP) grading options. 1
8/19/2009 Roles Designer Instructor/TA Adds content Looks at grades Removes content Changes grades Adds tools Administers assignments, assessments NEEDS FERPA! NEEDS FERPA! Grade Book Interface . Columns Columns Rows 2
8/19/2009 Grade Book Tabs • Grades • Members • View All • Custom View Custom View • SCORM Grades Setting up the Grade Book Customize Grade Book: – creating and edit columns. – modifying column settings 3
8/19/2009 Setting up the Grade Book Default Columns: – Last Name, First Name, User Name, and Role – Midterm and Final Automatically Created Columns: – Assessments, Assignments, & Discussions – SCORM SCORM Setting up the Grade Book Some column types need further editing: – Calculated Column • Create the Formula for the calculation – Letter Grade • Create the numeric ranges that determine which letter grade is assigned – Selection List Terms • Define all possible list values 4
8/19/2009 Activity: Enrolling Members • First, we need to populate our training section with students. • Using Enroll Members , enter the names of these students. – bbstudent1, bbstudent2, bbstudent3, bbstudent4 Activity: Creating and Editing Columns • Create numeric columns titled Project1 and Project2 . These columns should be grade-related P j t2 Th l h ld b d l t d and released to students. Enter grades in these columns. • Create a calculated column titled Projects . This column should also be grade-related and released to the students. Create a formula which averages Project1 and Project2 to create values for this column. 5
8/19/2009 Setting up the Grade Book Grade Book Options : – Column Settings – Column Settings – UnFreezing and Freezing Columns – Find & Show All members – Audit History (global) More Options: – Reordering Columns Reordering Columns – Audit History (granular) – Export/Import to/from a Spreadsheet – IDP Scoring Activity: Export/Import Grades • Create an archive of your Grade Book by exporting grades to a spreadsheet • Add a new column in Excel and import back. 6
8/19/2009 Options for Submitting Final Grades • Enter grades manually in MyPurdue, or • Enter or import grades into Blackboard and “push” from there Important Things to Know for Both Methods • Must be submitted by a Banner-designated instructor instructor • Grades can be submitted to Registrar only when Banner is accepting grades • Grades can be submitted more than once (in case of an error or last-minute grade change) • Grades can be submitted for only one student, or a G d b b itt d f l t d t few, if desired 7
8/19/2009 Advantages to using Blackboard • One button click to submit grades • Fewer chances for errors? • Fewer chances for errors? • Can view Final column of grades anytime after submission from within the Blackboard grade book • Grades can be exported from the Blackboard Grades can be exported from the Blackboard grade book as a .csv file at any time to be saved or printed To Push Grades from Blackboard • Final grades – …must be entered in the Blackboard grade must be entered in the Blackboard grade book, in the existing Final column – …in a cross-listed class, may need to be pushed by more than one Banner-designated instructor – …can only be pushed from gradable (for-credit) Blackboard classes Blackboard classes 8
8/19/2009 Sending grades to the Registrar • Submit grades directly from Blackboard to SIS • Must be Instructor of Record • Only grades from the “Final” column can be submitted • Step-by-step guides available online Sending grades to the Registrar • Submit grades directly from Blackboard to SIS • Must be Instructor of Record or Course Roster Viewer • Grades from the “Final” column alone can be submitted submitted • Can only be done during the Registrar’s grade submission dates 9
8/19/2009 Campus Resources – ITaP Customer Service Center 44000; itap@purdue edu 44000; itap@purdue.edu – ITaP Teaching & Learning 63257; www.itap.purdue.edu/learning – Blackboard Users’ Group Visit: http://www.itap.purdue.edu/tlt/blackboard/staff.cfm 10
Recommend
More recommend