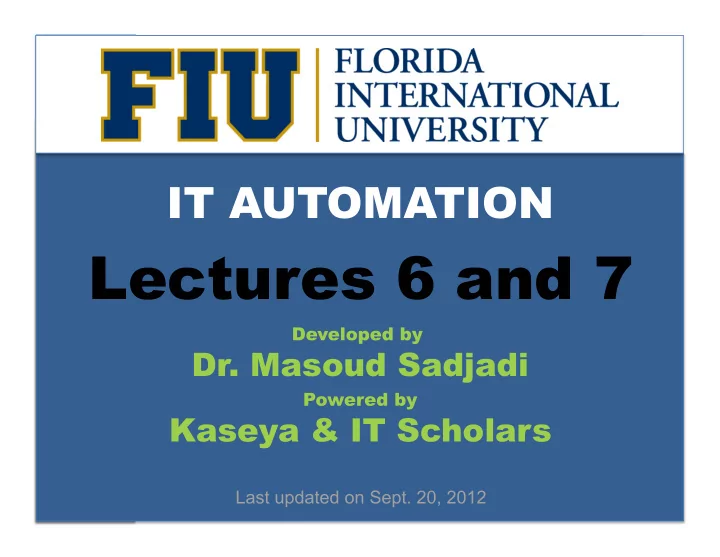
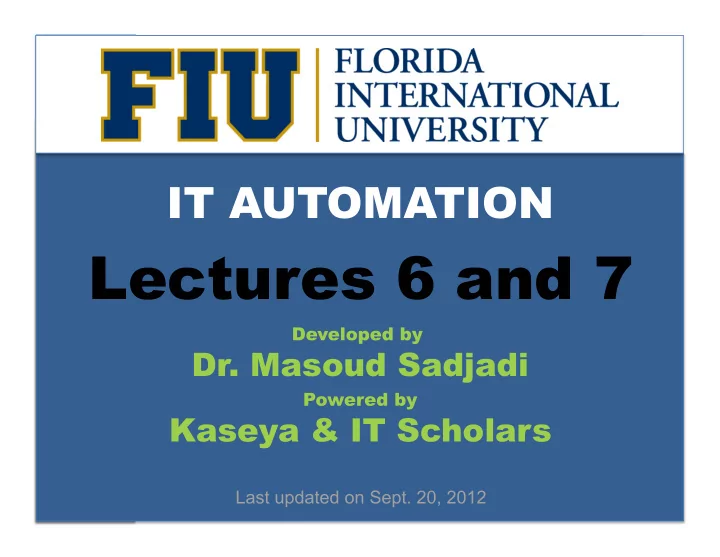
Ques9ons? ¡ • Please ¡type ¡your ¡ques9ons ¡in ¡the ¡chat ¡ sec9on ¡of ¡your ¡GoToMee9ng ¡window. ¡ • Remember ¡that ¡you ¡can ¡always ¡send ¡your ¡ ques9ons ¡to ¡training@kaseya.com ¡too. ¡ • If ¡you ¡are ¡falling ¡behind ¡the ¡steps ¡in ¡the ¡lab, ¡ please ¡just ¡watch ¡the ¡presenta9on, ¡take ¡ some ¡notes, ¡and ¡perform ¡your ¡labs ¡a`er ¡ the ¡lecture. ¡ School of Computing & Information Sciences
Kaseya Fundamentals Workshop MONITOR School of Computing & Information Sciences
Mo9va9on ¡ • Knowing ¡that ¡disk ¡space ¡u9liza9on ¡on ¡a ¡ computer ¡has ¡reached ¡a ¡predefined ¡ threshold ¡can ¡trigger ¡a ¡few ¡simple ¡ automated ¡steps ¡to ¡prevent ¡disastrous ¡ situa9ons. ¡ • Proac9ve ¡and ¡preven9ve ¡system ¡ maintenance ¡is ¡only ¡possible ¡with ¡accurate ¡ and ¡easily ¡accessible ¡informa9on ¡regarding ¡ the ¡key ¡aspects ¡of ¡the ¡states ¡of ¡all ¡the ¡ computers ¡and ¡peripherals ¡within ¡the ¡ network. ¡ School of Computing & Information Sciences
Background ¡ • How? ¡ – The ¡required ¡informa9on ¡must ¡be ¡collected ¡ ¡ – Categorized ¡as ¡to ¡the ¡severity ¡of ¡the ¡issues ¡ ¡ – Be ¡presented ¡to ¡the ¡user ¡ ¡ • Warning! ¡ – Too ¡much ¡info. ¡is ¡equivalent ¡to ¡no ¡informa9on. ¡ ¡ – Be ¡very ¡selec9ve ¡on ¡what ¡data ¡to ¡collect. ¡ • What ¡is ¡available? ¡ – Commodity ¡opera9ng ¡systems ¡support ¡ facili9es ¡to ¡collect ¡the ¡needed ¡data ¡on ¡an ¡ School of Computing & Information Sciences ongoing ¡basis. ¡
What ¡is ¡an ¡Alarm? ¡ • An ¡alarm ¡is ¡a ¡warning ¡of ¡an ¡exis9ng ¡or ¡ approaching ¡danger ¡ • We ¡refer ¡such ¡situa9on ¡by ¡indica9ng ¡that ¡ an ¡alarm ¡condi9on ¡exists. ¡ ¡ • For ¡example, ¡an ¡alarm ¡condi9on ¡exists ¡ when ¡a ¡machine's ¡performance ¡succeeds ¡or ¡ fails ¡to ¡meet ¡pre-‑defined ¡criteria. ¡ ¡ • To ¡check ¡whether ¡an ¡alarm ¡condi9on ¡exist ¡ we ¡need ¡to ¡ monitor ¡ the ¡environment. ¡ School of Computing & Information Sciences
How ¡to ¡Monitor? ¡ 1. Event-‑based ¡ – Alerts : ¡Monitors ¡events ¡on ¡agent-‑installed ¡ machines. ¡ – System ¡Check : ¡Monitors ¡events ¡on ¡non-‑agent-‑ installed ¡machines. ¡ – Log ¡Monitoring : ¡Monitors ¡events ¡in ¡log ¡files. ¡ 2. State-‑based ¡ ¡ – Monitor ¡Sets : ¡Monitors ¡the ¡performance ¡state ¡ on ¡agent-‑installed ¡machines. ¡ – SNMP ¡Sets : ¡Monitors ¡the ¡performance ¡state ¡ on ¡non-‑agent-‑installed ¡devices. ¡ School of Computing & Information Sciences
How ¡to ¡monitor ¡state? ¡ • Using ¡Monitor ¡Sets ¡or ¡SNMP ¡Sets, ¡i.e., ¡sets ¡ of ¡counter ¡objects, ¡counters, ¡counter ¡ instances, ¡services ¡and ¡processes ¡used ¡to ¡ monitor ¡the ¡performance ¡of ¡machines. ¡ ¡ • Basically ¡we ¡collect ¡sample ¡values ¡of ¡some ¡ counters ¡associated ¡with ¡some ¡ performance ¡object ¡instances ¡ at ¡a ¡ predefined ¡interval. ¡ ¡ • For ¡example, ¡to ¡monitor ¡the ¡percentage ¡of ¡ processor ¡9me, ¡we ¡collect ¡sample ¡values ¡of ¡ the ¡“% ¡Processor ¡Time” ¡counter. ¡ School of Computing & Information Sciences
Performance ¡Object ¡ • A ¡logical ¡collec9on ¡of ¡counters ¡that ¡is ¡ associated ¡with ¡a ¡resource ¡or ¡service ¡that ¡ can ¡be ¡monitored. ¡ ¡ • For ¡example, ¡processors, ¡memory, ¡and ¡ physical ¡disks ¡each ¡have ¡their ¡own ¡sets ¡of ¡ predefined ¡counters. ¡ School of Computing & Information Sciences
Performance ¡Object ¡Instance ¡ • A ¡term ¡used ¡to ¡dis9nguish ¡between ¡ mul9ple ¡performance ¡objects ¡of ¡the ¡same ¡ type ¡on ¡a ¡computer. ¡ • For ¡example, ¡mul9ple ¡processors ¡or ¡ mul9ple ¡physical ¡disks. ¡ ¡ • The ¡VSA ¡lets ¡you ¡skip ¡this ¡field ¡if ¡there ¡is ¡ only ¡one ¡instance ¡of ¡an ¡object. ¡ School of Computing & Information Sciences
Performance ¡Counter ¡ • A ¡data ¡item ¡that ¡is ¡associated ¡with ¡a ¡ performance ¡object, ¡or ¡if ¡more ¡than ¡one ¡ instance ¡of ¡the ¡object ¡exists, ¡the ¡data ¡ associated ¡with ¡each ¡instance ¡of ¡the ¡object. ¡ • Each ¡selected ¡counter ¡presents ¡a ¡value ¡ corresponding ¡to ¡a ¡par9cular ¡aspect ¡of ¡the ¡ performance ¡that ¡is ¡defined ¡for ¡the ¡ performance ¡object ¡and ¡instance. ¡ School of Computing & Information Sciences
Windows ¡Performance ¡Monitor ¡ School of Computing & Information Sciences
Monitor ¡Set ¡ • Update ¡Lists ¡by ¡Scan ¡ – Counters, ¡Services, ¡and ¡Event ¡Log ¡Types ¡ • Monitor ¡Perfmon ¡Object ¡Counters ¡ • Monitor ¡Windows ¡Services ¡ • Monitor ¡Windows ¡Processes ¡ School of Computing & Information Sciences
LAB ¡ • Assump9ons ¡ – You ¡have ¡not ¡put ¡in ¡place ¡a ¡way ¡to ¡monitor ¡ hardware ¡and ¡so`ware ¡performance ¡on ¡all ¡ computers ¡simultaneously. ¡ ¡ – This ¡prevents ¡your ¡IT ¡technician ¡from ¡having ¡an ¡ accurate ¡way ¡of ¡knowing ¡if ¡all ¡computers ¡are ¡at ¡ op9mal ¡performance. ¡ ¡ • Tasks ¡ – Use ¡the ¡Kaseya ¡Monitor ¡module ¡facilitates ¡to ¡ develop ¡a ¡proac9ve ¡maintenance ¡solu9on. ¡ School of Computing & Information Sciences
LAB ¡ • Tasks ¡ – Create ¡a ¡monitor ¡set ¡for ¡servers ¡ • Monitor ¡the ¡DNS ¡service ¡ • Total ¡CPU ¡usage ¡ • Available ¡main ¡memory ¡ • Page ¡file ¡usage ¡ • Free ¡storage ¡memory ¡on ¡C ¡drive ¡with ¡trending ¡ ¡ – Create ¡a ¡monitor ¡set ¡for ¡desktops ¡ • Monitor ¡TermService ¡service ¡ • Percentage ¡of ¡available ¡storage ¡memory ¡space ¡ • Available ¡main ¡memory ¡ – Assign ¡the ¡monitor ¡sets ¡ School of Computing & Information Sciences
Update ¡Lists ¡By ¡Scan ¡ 1. Open ¡the ¡ Monitor ¡ module. ¡Go ¡to ¡ Edit ¡> ¡ Update ¡Lists ¡By ¡Scan . ¡ 2. Select ¡checkboxes ¡for ¡all ¡machines. ¡ 3. Click ¡on ¡the ¡ Run ¡Now ¡ bupon. ¡ 3 Click on Run Now 2 Select all machines 1 Select Update Lists By Scan School of Computing & Information Sciences
Monitor ¡Set ¡for ¡Servers ¡ 4. Open ¡the ¡ Monitor ¡ module. ¡Go ¡to ¡ Edit ¡> ¡ Monitor ¡Sets . ¡ 5. Select ¡the ¡folder ¡“myMonitorSets ¡-‑ ¡ <USERNAME> ”. ¡ 6. Click ¡on ¡the ¡ New ¡MonitorSet ¡ bupon. ¡ 6 Click on New Monitor Set 5 Select myMonitorSets-<USERNAME> 4 Select Monitor Sets School of Computing & Information Sciences
Monitor ¡Set ¡for ¡Servers ¡ 7. Type ¡in ¡“Server ¡Set ¡-‑ ¡ <USERNAME> ” ¡in ¡ Monitor ¡Set ¡Name . ¡ 8. Select ¡ System ¡Check ¡in ¡the ¡ Group ¡Alarm ¡Column . ¡ 9. Click ¡on ¡ Save. ¡ 9 Click Save 7 Type serverSet-<USERNAME> 8 Select System Check School of Computing & Information Sciences
Monitor ¡Set ¡for ¡Servers ¡ 10. Click ¡on ¡the ¡ Services ¡Check ¡bupon. ¡ 11. Click ¡on ¡ Add . ¡ 10 Click on the Services Check button. 11 Click Add School of Computing & Information Sciences
Monitor ¡Set ¡for ¡Servers ¡ 12. Select ¡ DNS ¡in ¡the ¡ Services ¡dropdown ¡box. ¡ 13. Type ¡in ¡ 5 ¡in ¡the ¡ Re-‑start ¡aPempts ¡textbox ¡and ¡leave ¡the ¡other ¡ op9ons ¡with ¡their ¡default ¡values. ¡ 14. Click ¡on ¡ Save. ¡ 12 Select DNS 13 Type 5 School of Computing & Information Sciences 14 Click on Save
Monitor ¡Set ¡for ¡Servers ¡ 15. Click ¡on ¡the ¡ Counter ¡Thresholds ¡bupon. ¡ 16. Click ¡on ¡ Add . ¡ 15 Click on Counter Thresholds 16 Click Add School of Computing & Information Sciences
Monitor ¡Set ¡for ¡Servers ¡ 17. Select ¡ Processor ¡Performance ¡in ¡the ¡ Object ¡dropdown ¡box. ¡ 18. Select ¡ % ¡of ¡Maximum ¡Frequency ¡in ¡the ¡ Counter ¡dropdown ¡box. ¡ 19. Select ¡ Next . ¡ 17 Select Processor Performance 18 Select % of Maximum Frequency 19 Click Next School of Computing & Information Sciences
Monitor ¡Set ¡for ¡Servers ¡ 20. Select ¡Over ¡in ¡the ¡Collec9on ¡Operator ¡dropdown ¡box, ¡enter ¡10 ¡in ¡the ¡ Collec9on ¡Threshold ¡field, ¡set ¡Sample ¡Intervals ¡to ¡1 ¡Minute, ¡select ¡ Over ¡in ¡the ¡Alarm ¡Operator ¡dropdown ¡box, ¡enter ¡50 ¡in ¡the ¡Alarm ¡ Threshold ¡filed, ¡set ¡the ¡Dura9on ¡to ¡5 ¡Minutes, ¡and ¡select ¡Next. ¡ 20.1 Select Over for Collection Operator 20.2 Enter 10 for Collection Threshold 20.3 Set Sample Interval to 1 Minute 20.4 Select Over for Alarm Operator 20.5 Enter 50 in the Alarm Threshold 20.6 Set Duration to 5 minutes 20.7 Click Next School of Computing & Information Sciences
Monitor ¡Set ¡for ¡Servers ¡ 21. Select ¡ Save . ¡ School of Computing & Information Sciences 21.1 Click Save
Note ¡ • When ¡sebng ¡the ¡collec9on ¡threshold, ¡you ¡ need ¡to ¡make ¡sure ¡that ¡the ¡collected ¡data ¡ range ¡includes ¡the ¡alarm ¡threshold. ¡ ¡ • For ¡example, ¡in ¡this ¡exercise, ¡as ¡the ¡ collec9on ¡operator ¡is ¡selected ¡as ¡ Over , ¡the ¡ CollecZon ¡Threshold ¡must ¡be ¡smaller ¡than ¡ 50 , ¡which ¡is ¡set ¡for ¡the ¡ Alarm ¡Threshold . ¡ School of Computing & Information Sciences
Note ¡ • When ¡sebng ¡the ¡sample ¡interval, ¡you ¡need ¡ to ¡make ¡sure ¡that ¡there ¡is ¡enough ¡number ¡ of ¡samples ¡within ¡the ¡dura9on ¡that ¡you ¡will ¡ be ¡used ¡to ¡collect ¡the ¡data ¡from ¡the ¡agent. ¡ ¡ • For ¡example, ¡in ¡this ¡exercise, ¡we ¡set ¡the ¡ Sample ¡Intervals ¡ to ¡ 1 ¡Minute ¡ so ¡that ¡there ¡ are ¡5 ¡samples ¡within ¡each ¡ DuraZon ¡ of ¡ 5 ¡ Minutes . ¡ • WHAT ¡IS ¡THE ¡OPTIMAL ¡SAMPLING ¡ INTERVAL? ¡ School of Computing & Information Sciences
Monitor ¡Set ¡for ¡Servers ¡ 22. Click ¡on ¡ Add . ¡ 22 Click Add School of Computing & Information Sciences
Monitor ¡Set ¡for ¡Servers ¡ 23. Select ¡ Memory ¡in ¡the ¡ Object ¡dropdown ¡box. ¡ 24. Select ¡ Available ¡MBytes ¡in ¡the ¡ Counter ¡dropdown ¡box. ¡ 25. Click ¡ Next . ¡ 23 Select Memory 24 Select Available MBytes 25 Click Next School of Computing & Information Sciences
Monitor ¡Set ¡for ¡Servers ¡ 26. Set ¡ Sample ¡Intervals ¡ to ¡ 1 ¡Minute, ¡ set ¡the ¡ DuraZon ¡to ¡5 ¡Minutes, ¡ leave ¡everything ¡else ¡as ¡its ¡default ¡value, ¡and ¡click ¡ Next. ¡ 26.1 Set Sample Interval to 1 minute 26.2 Set Duration to 5 minutes 26.3 Click Next School of Computing & Information Sciences
Monitor ¡Set ¡for ¡Servers ¡ 27. Click ¡ Save . ¡ 27 Click Save School of Computing & Information Sciences
Monitor ¡Set ¡for ¡Servers ¡ 28. Click ¡on ¡ Add . ¡ 28 Click on Add School of Computing & Information Sciences
Monitor ¡Set ¡for ¡Servers ¡ 29. Select ¡ Paging ¡File ¡in ¡the ¡ Object ¡dropdown ¡box. ¡ 30. Select ¡ % ¡Usage ¡in ¡the ¡ Counter ¡dropdown ¡box. ¡ 31. Click ¡ Next . ¡ 29 Select Paging File for Object 30 Select % Usage for Counter 31 Click Next School of Computing & Information Sciences
Monitor ¡Set ¡for ¡Servers ¡ 32. Set ¡Sample ¡Intervals ¡to ¡1 ¡Minute, ¡set ¡the ¡Dura9on ¡to ¡5 ¡Minutes, ¡ leave ¡everything ¡else ¡as ¡its ¡default ¡value, ¡and ¡click ¡Next. ¡ 32.1 Set Sample Interval to 1 minute 32.2 Set Duration to 5 minutes 32.3 Click Next School of Computing & Information Sciences
Monitor ¡Set ¡for ¡Servers ¡ 33. Select ¡ Save . ¡ 27 Click Save School of Computing & Information Sciences
Monitor ¡Set ¡for ¡Servers ¡ 34. Click ¡on ¡ Add . ¡ 34 Click on Add School of Computing & Information Sciences
Monitor ¡Set ¡for ¡Servers ¡ 35. Select ¡LogicalDisk ¡ in ¡the ¡Object ¡ dropdown ¡box. ¡ 36. Select ¡ % ¡Free ¡Space ¡ in ¡the ¡Counter ¡ dropdown ¡box. ¡ 37. Select ¡ C: ¡ in ¡ the ¡Instance ¡ dropdown ¡box. ¡ 38. Click ¡ Next. ¡ 35 Select LogicalDisk for Object 36 Select % Free Space for Counter 37 Select C: for Instance 38 Click Next School of Computing & Information Sciences
Monitor ¡Set ¡for ¡Servers ¡ 39. Set ¡Sample ¡Intervals ¡to ¡30 ¡Minutes, ¡set ¡the ¡Dura9on ¡to ¡6 ¡Hours, ¡ leave ¡everything ¡else ¡as ¡its ¡default ¡value, ¡and ¡click ¡Next. ¡ 39.1 Set Sample Interval to 30 minutes 39.2 Set Duration to 6 hours 39.3 Click Next School of Computing & Information Sciences
Monitor ¡Set ¡for ¡Servers ¡ 40. Select ¡ Save . ¡ 40 Click Save School of Computing & Information Sciences
Monitor ¡Set ¡ • Collec9on ¡Threshold ¡sets ¡the ¡value ¡limit ¡for ¡ the ¡Kaseya ¡Agent ¡to ¡collect ¡and ¡store ¡the ¡ value ¡into ¡the ¡Database. ¡ ¡ • Alarm ¡Threshold ¡ ¡sets ¡the ¡value ¡limit ¡for ¡the ¡ Kaseya ¡Server ¡to ¡create ¡an ¡alert. ¡ ¡The ¡ dura9on ¡is ¡referencing ¡the ¡dura9on ¡held ¡by ¡ PerfMon. ¡ ¡It ¡does ¡not ¡refer ¡to ¡the ¡Collec9on ¡ Threshold ¡sampling ¡interval. ¡ ¡Note: ¡Remember ¡that ¡object ¡dropdown ¡names ¡are ¡as ¡follows: ¡CPU ¡= ¡ Processor ¡Performance , ¡main ¡memory ¡= ¡ Memory , ¡page ¡file ¡= ¡ Paging ¡ File , ¡storage ¡memory ¡= ¡ LogicalDisk . ¡ ¡ School of Computing & Information Sciences
Trending ¡Alarm ¡ • If ¡Trending ¡Alarm ¡is ¡ac9vated. ¡ ¡The ¡monitor ¡ set ¡will ¡predict ¡that ¡an ¡alarm ¡will ¡occur ¡in ¡ the ¡future ¡determine ¡by ¡Trending ¡Window. ¡ ¡ ¡ • In ¡order ¡for ¡a ¡Trending ¡Alarm ¡to ¡be ¡ successful, ¡you ¡must ¡have ¡historical ¡ counters ¡that ¡have ¡hit ¡the ¡alarm ¡threshold ¡ values. ¡ School of Computing & Information Sciences
Progress ¡Check ¡ Do ¡you ¡know ¡these ¡terms? ¡ Alarm? ¡ Alert? ¡ Monitor ¡Set? ¡ How ¡can ¡you ¡develop ¡a ¡monitor ¡set? ¡ ¡ How ¡do ¡your ¡interpret ¡the ¡monitor ¡logs? ¡ Do ¡you ¡know ¡the ¡different ¡ways ¡to ¡respond ¡ to ¡an ¡alarming ¡situa9on? ¡Raise ¡an ¡alarm? ¡ Submit ¡a ¡9cket? ¡Run ¡an ¡agent ¡procedure? ¡ Or ¡simply ¡send ¡an ¡email? ¡ School of Computing & Information Sciences
Ques9ons? ¡ • Please ¡type ¡your ¡ques9ons ¡in ¡the ¡chat ¡ sec9on ¡of ¡your ¡GoToMee9ng ¡window. ¡ • Remember ¡that ¡you ¡can ¡always ¡send ¡your ¡ ques9ons ¡to ¡training@kaseya.com ¡too. ¡ • If ¡you ¡are ¡falling ¡behind ¡the ¡steps ¡in ¡the ¡lab, ¡ please ¡just ¡watch ¡the ¡presenta9on, ¡take ¡ some ¡notes, ¡and ¡perform ¡your ¡labs ¡a`er ¡ the ¡lecture. ¡ School of Computing & Information Sciences
Monitor ¡Set ¡for ¡Worksta9ons ¡ HOMEWORK ¡ • Create ¡a ¡Monitor ¡Set ¡that ¡will ¡be ¡ established ¡in ¡the ¡desktop ¡templates. ¡ ¡ – Monitor ¡the ¡TermService ¡service ¡ • If ¡the ¡TermService ¡services ¡fails, ¡immediately ¡ restart ¡it. ¡ ¡ • NOTE: ¡Microso` ¡Windows ¡TermService ¡services ¡ usually ¡are ¡not ¡installed ¡on ¡Desktop ¡worksta9on, ¡ unless ¡RDP ¡is ¡enabled. ¡ ¡If ¡the ¡Windows ¡Service ¡does ¡ not ¡exist ¡an ¡alert ¡will ¡be ¡triggered. ¡ – Monitor ¡the ¡total ¡percentage ¡of ¡storage ¡ memory ¡space. ¡ – Monitor ¡the ¡available ¡main ¡memory. ¡ ¡ School of Computing & Information Sciences
Monitor ¡Set ¡for ¡Desktops ¡ 41. Open ¡the ¡Monitor ¡module. ¡Go ¡to ¡ Edit ¡> ¡ Monitor ¡Sets . ¡ 42. Select ¡the ¡folder ¡“myMonitorSets ¡-‑ ¡ <USERNAME> ”. ¡ 43. Click ¡on ¡the ¡ New ¡MonitorSet ¡ bupon. ¡ 43 Click on New Monitor Set 42 Select myMonitorSets-<USERNAME> 41 Select Monitor Sets School of Computing & Information Sciences
Monitor ¡Set ¡for ¡Desktops ¡ 44. Type ¡in ¡“DesktopSet ¡-‑ ¡ <USERNAME> ” ¡in ¡the ¡ Monitor ¡Set ¡Name ¡ textbox. ¡ 45. Select ¡ System ¡Check ¡in ¡the ¡ Group ¡Alarm ¡Column . ¡ 46. Click ¡on ¡ Save ¡ 46 Click Save 44 Type desktopSet-<USERNAME> 45 Select System Check School of Computing & Information Sciences
Monitor ¡Set ¡for ¡Desktops ¡ 47. Click ¡on ¡the ¡ Services ¡Check ¡bupon. ¡ 48. Click ¡on ¡ Add . ¡ 47 Click on the Services Check button. 48 Click Add School of Computing & Information Sciences
Monitor ¡Set ¡for ¡Desktops ¡ 49. Select ¡ TermService ¡in ¡the ¡ Services ¡dropdown ¡box. ¡ 50. Type ¡in ¡ 3 ¡in ¡the ¡ Re-‑start ¡aPempts ¡textbox. ¡ 51. Click ¡on ¡ Save. ¡ 49 Select TermService 50 Type 3 51 Click on Save School of Computing & Information Sciences
Monitor ¡Set ¡for ¡Desktops ¡ 52. Click ¡on ¡the ¡ Counter ¡Thresholds ¡bupon. ¡ 53. Click ¡on ¡ ¡ Add. ¡ 52 Click on Counter Thresholds 53 Click Add School of Computing & Information Sciences
Monitor ¡Set ¡for ¡Desktops ¡ 54. Select ¡LogicalDisk ¡in ¡the ¡Object ¡dropdown ¡box. ¡ 55. Select ¡% ¡Free ¡Space ¡in ¡the ¡Counter ¡dropdown ¡box. ¡ 56. Select ¡_Total ¡in ¡the ¡Instance ¡dropdown ¡box. ¡ 57. Select ¡Next. ¡ 54 Select LogicalDisk 55 Select % Free Space 56 Select _Total 57 Click Next School of Computing & Information Sciences
Monitor ¡Set ¡for ¡Desktops ¡ 58. Set ¡Sample ¡Intervals ¡to ¡30 ¡Minutes, ¡set ¡the ¡Dura9on ¡to ¡6 ¡Hours, ¡ leave ¡everything ¡else ¡as ¡its ¡default ¡value, ¡and ¡select ¡Next. ¡ 58.1 Set Sample Interval to 30 minutes 58.2 Set Duration to 6 hours 58.3 Click Next School of Computing & Information Sciences
Monitor ¡Set ¡for ¡Desktops ¡ 59. Click ¡ Save . ¡ 59 Click Save School of Computing & Information Sciences
Monitor ¡Set ¡for ¡Desktops ¡ 60. Click ¡on ¡ Add . ¡ 60 Click on Add School of Computing & Information Sciences
Monitor ¡Set ¡for ¡Desktops ¡ 61. Select ¡Memory ¡in ¡the ¡Object ¡dropdown ¡box. ¡ 62. Select ¡Available ¡MBytes ¡in ¡the ¡Counter ¡dropdown ¡box. ¡ 63. Select ¡Next. ¡ 61 Select Memory 62 Select Available MBytes 63 Click Next School of Computing & Information Sciences
Monitor ¡Set ¡for ¡Desktops ¡ 64. Set ¡Sample ¡Intervals ¡to ¡1 ¡Minute, ¡set ¡the ¡Dura9on ¡to ¡5 ¡Minutes, ¡ leave ¡everything ¡else ¡as ¡its ¡default ¡value, ¡and ¡select ¡Next. ¡ 64.1 Set Sample Interval to 1 minute 64.2 Set Duration to 5 minutes 64.3 Click Next School of Computing & Information Sciences
Monitor ¡Set ¡for ¡Desktops ¡ 65. Click ¡Save. ¡ ¡ 65 Click Save School of Computing & Information Sciences
Monitor ¡Set ¡for ¡Desktops ¡ Assign ¡monitor ¡sets ¡ • to ¡templates. ¡ 66. Go ¡to ¡ Monitor ¡ module ¡> ¡Agent ¡ 69 Click on Apply Monitoring ¡> ¡ Assign ¡ Monitoring . ¡ 67. Select ¡“serverSet ¡-‑ ¡ 67 Select serverSet-<USERNAME> <USERNAME> ” ¡in ¡ the ¡dropdown ¡box. ¡ 68. Select ¡the ¡“Server” ¡ template. ¡ 69. Click ¡on ¡ Apply . ¡ 70. Repeat ¡steps ¡66-‑69 ¡ 66 Click on Assign Monitoring for ¡the ¡Instruc9onal ¡ and ¡Guest ¡ templates. ¡ ¡ 68 Select the “server” template checkbox School of Computing & Information Sciences
Progress ¡Check ¡ How ¡does ¡a ¡monitor ¡set ¡for ¡a ¡worksta9on ¡ different ¡than ¡that ¡of ¡a ¡server? ¡ School of Computing & Information Sciences
Ques9ons? ¡ • Please ¡type ¡your ¡ques9ons ¡in ¡the ¡chat ¡ sec9on ¡of ¡your ¡GoToMee9ng ¡window. ¡ • Remember ¡that ¡you ¡can ¡always ¡send ¡your ¡ ques9ons ¡to ¡training@kaseya.com ¡too. ¡ • If ¡you ¡are ¡falling ¡behind ¡the ¡steps ¡in ¡the ¡lab, ¡ please ¡just ¡watch ¡the ¡presenta9on, ¡take ¡ some ¡notes, ¡and ¡perform ¡your ¡labs ¡a`er ¡ the ¡lecture. ¡ School of Computing & Information Sciences
Assign ¡Monitor ¡Sets ¡ • A`er ¡defining ¡monitor ¡sets, ¡you ¡need ¡to ¡ assign ¡these ¡monitor ¡sets ¡to ¡machines. ¡ • You ¡can ¡only ¡assign ¡monitor ¡sets ¡that ¡you ¡ have ¡edit ¡rights ¡to. ¡ • Review ¡the ¡email ¡alerts ¡– ¡Format ¡Email ¡ bupon ¡ – Review ¡the ¡content ¡help ¡for ¡variables ¡used ¡ within ¡the ¡email ¡ School of Computing & Information Sciences
Why ¡Alerts? ¡ • Sebng ¡alerts ¡is ¡one ¡good ¡approach ¡to ¡ staying ¡informed ¡when ¡a ¡certain ¡event ¡of ¡ interest ¡is ¡triggered. ¡ ¡ • You ¡can ¡set ¡the ¡alert ¡to ¡generate ¡an ¡alarm, ¡ which ¡will ¡in ¡turn ¡be ¡added ¡to ¡the ¡Alarm ¡ Logs ¡in ¡Kaseya ¡VSA, ¡or ¡you ¡can ¡set ¡it ¡up ¡so ¡ that ¡it ¡sends ¡an ¡email ¡to ¡you ¡if ¡your ¡quick ¡ apen9on ¡is ¡needed. ¡ ¡ School of Computing & Information Sciences
Why ¡Alerts? ¡ • Genera9ng ¡an ¡alarm ¡can ¡be ¡used ¡mainly ¡for ¡ logging ¡and ¡documen9ng ¡an ¡alarm ¡ condi9on, ¡while ¡aler9ng ¡via ¡email ¡can ¡be ¡ used ¡if ¡the ¡issue ¡is ¡more ¡important. ¡ ¡ • Alerts ¡can ¡also ¡create ¡9ckets, ¡which ¡will ¡be ¡ discussed ¡later; ¡this ¡feature ¡is ¡useful ¡in ¡ cases ¡that ¡addressing ¡an ¡alarm ¡condi9on ¡ would ¡need ¡crea9on ¡of ¡a ¡service ¡request ¡ that ¡can ¡be ¡tracked. ¡ ¡ School of Computing & Information Sciences
Agent ¡Alerts ¡ • Agent ¡Status ¡ – Alerts ¡when ¡Agent ¡is ¡offline ¡ • Applica9on ¡Changes ¡ – Alerts ¡when ¡an ¡applica9on ¡is ¡installed ¡or ¡removed ¡ • Get ¡Files ¡ – Alerts ¡when ¡an ¡agent ¡procedure ¡executes ¡a ¡Get ¡File ¡command ¡ and ¡receive ¡a ¡different ¡copy ¡than ¡previous ¡Get ¡File ¡command. ¡ • Hardware ¡Changes ¡ – Alerts ¡when ¡a ¡hardware ¡configura9on ¡changes ¡ • Low ¡Disk ¡ – Alerts ¡when ¡free ¡disk ¡space ¡falls ¡below ¡a ¡specified ¡percentage ¡ • LAN ¡Watch ¡ – Alerts ¡when ¡an ¡AGENT-‑LAN ¡Watch ¡func9on ¡detects ¡ ¡new ¡ machines ¡ School of Computing & Information Sciences
Agent ¡Alerts ¡ • Agent ¡Procedure ¡Failure ¡ – Alerts ¡when ¡an ¡agent ¡procedure ¡failed ¡to ¡ executes ¡ • Protec9on ¡Viola9on ¡ – Alerts ¡when ¡an ¡access ¡viola9ons ¡is ¡detected ¡ • New ¡Agent ¡Installed ¡ – Alerts ¡when ¡a ¡new ¡agent ¡reports ¡in ¡for ¡the ¡ first ¡9me ¡ • Patch ¡Alert ¡ – Alerts ¡when ¡a ¡threshold ¡is ¡triggered ¡for ¡ patch ¡management ¡events ¡ ¡ • System ¡ – Alerts ¡when ¡selected ¡system ¡event ¡occurred ¡ on ¡the ¡Kaseya ¡Server ¡ School of Computing & Information Sciences
Crea9ng ¡Alerts ¡ • For ¡all ¡server ¡machines ¡ – Alert ¡when ¡an ¡agent ¡is ¡not ¡checked ¡in ¡for ¡at ¡ least ¡5 ¡minutes ¡ – Alert ¡for ¡all ¡error ¡events ¡from ¡both ¡System ¡and ¡ Applica9on ¡Log ¡ • For ¡all ¡desktop ¡machines ¡ – Alert ¡when ¡an ¡agent ¡has ¡not ¡checked ¡in ¡for ¡at ¡ least ¡30 ¡days ¡ ¡ – Alert ¡for ¡any ¡hardware ¡or ¡so`ware ¡changes ¡ • exclude ¡VMware ¡and ¡Windows ¡update ¡changes. ¡ School of Computing & Information Sciences
Recommend
More recommend