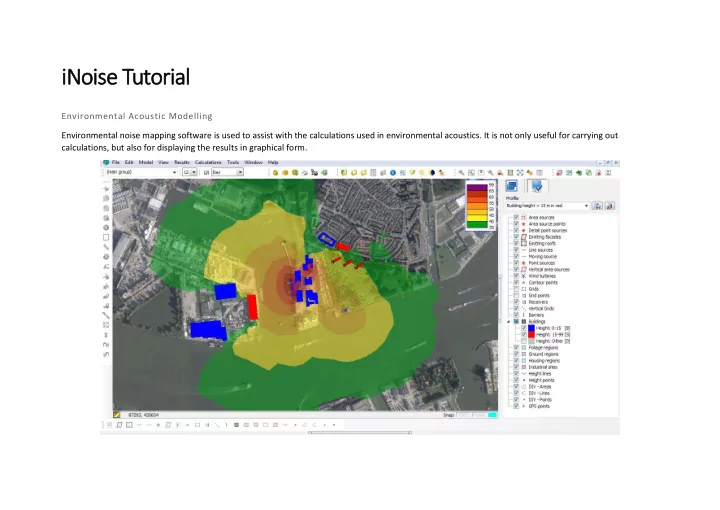
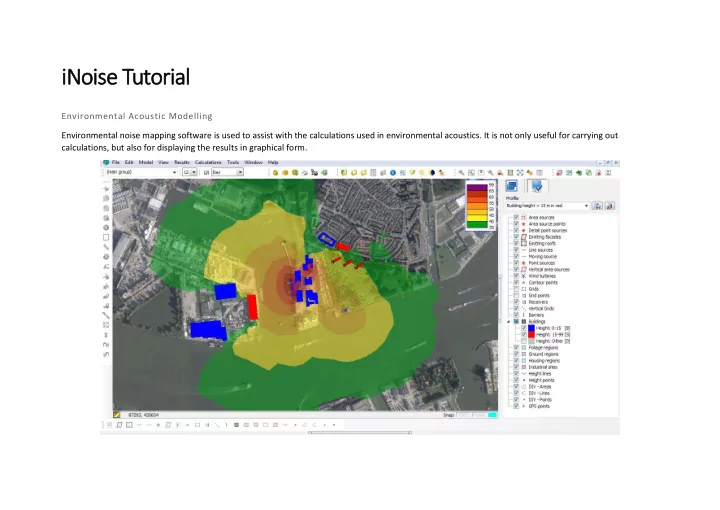
iNoise Tutorial Environmental Acoustic Modelling Environmental noise mapping software is used to assist with the calculations used in environmental acoustics. It is not only useful for carrying out calculations, but also for displaying the results in graphical form.
Some of the potential applications are: • Road and Rail Noise • Aircraft Noise • Wind Turbine Noise • Factory Noise • Outdoor Events and Music Festivals There are many brands of software that can used in noise mapping. Some of the most notable ones are; SoundPLAN, CADNA, IMMI and iNoise. All of the noise mapping software available, must adhere to the relevant ISO standards required in the Country of use. Currently the UK requires noise mapping software to adhere to ISO 9613, although a EU wide standard is under review. Currently we are going to be using iNoise, as there is a freeware version available, which still provides accurate results.
Step 1: Open iNoise You are first �et with the �Ope� Project� wi�dow. Here you can browse through folders to find existing projects, or begin a new project. Start a New Project and Call it test 1, write tutorial 1a in the description.
Step 2: Open Model Window Next you are met with the Open Model Window. This is where you save the different versions of your noise model. To create a new model, click on New Area, fill in the descriptions and click okay, until you are presented with the New Model window.
Step 3: New Model Window Once you reach this window, you must select which calculation method you require. There are currently two methods available ISO 9613 1,2 (1/1 Octave) and (1/3 Octave). 1/3 Octave band calculations are more detailed, but the input information can often be hard to obtain. Because of this, click ISO 9613, ½ and okay, then open the model.
Step 4: Main Window This is the main window which we use to create the noise model. Often inserting a geo-referenced image is the best place to start. To do this we need to install an older version of google Earth (v6 found here - https://support.google.com/earth/answer/168344? hl=en) Once you have installed Google Earth, click onto Tools/ Geo-reference Image
Step 5: Geo-reference Select a location on Google Earth. I have chosen the Nottingham Uni Campus. Once the location is shown, in GE you can grab the image by pressing start IMPORTANT: Before working on your model, you must make sure the correct coordinate system is being used. Continent: European To open the background map, click view Country / Region: Great Britain (GB) and then background maps. Find the file and open. Co-ordinate sys: British Transverse Mercator Reference: OSGB36 (GB/IE), Herstmonceux, Airy
Step 6: Creating Terrain Now that we have a geo-referenced image, distances are already calibrated. This means we can effectively stencil our model over the image. Now we need to input elevation lines or spots around the edges of the map. If you require more complex terrain, please ask. Add a specific ground absorption if applicable or change the default later. Once the terrain is sorted, click calculation and terrain model.
Step 7: Input Buildings and Noise Sources.. Draw in any buildings that are relevant. Building properties (height etc) are found by left clicking and selecting item properties. Draw in any noise sources (roads = red line source; speakers, fans = point source; whole facades = area source.
Step 8: Receivers Receivers technically represent microphones. They can be used to calibrate the model against real data, or used to show results. Standard receivers will show results in a table, while grid receivers are effectively many microphones in a specific area. Draw a grid receiver around the area you want to calculate
Step 9: Amend input noise data Go into the properties of the grid to change the resolution (number of microphones per meter).
Step 10: Edit noise sources To add the noise data for sources, enter the properties, and go to emission. The octave band levels are for sound power, NOT sound pressure. You can enter sound pressure by clicking Lp – Make sure to enter the distance of the measurement from the source taken.
Step 10: Carry out calculations Click on calculations and check model. You can change calculation settings here as well. Click start and wait for the calculation to be carried out.
Step 11: Show results Click Results and then contours. You can edit the noise contour colours here and by using the wizard. You can see here that the noise from the road is lower behind the building. This noise shielding is worked out by the calculation engine.
Recommend
More recommend