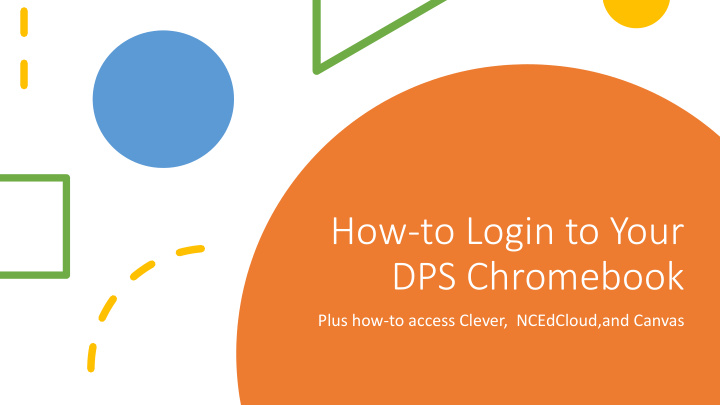

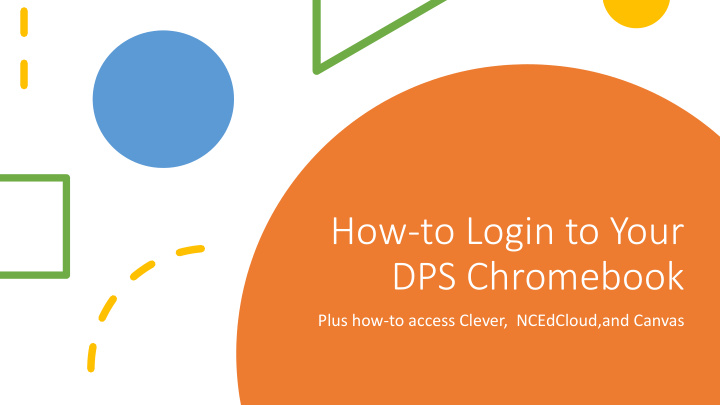

How-to Login to Your DPS Chromebook Plus how-to access Clever, NCEdCloud,and Canvas
Step 1: Power on your Chromebook and connect to your WIFI.
Step 2: Enter your DPS username. Use a hyphen/dash between your first name and your last name.
Step 3: Enter your DPS password.
Step 4: Click “Get Started” and the Chrome Browser will open to EK Powe. Click on the Students Tab.
Step 5: Click on NCEdCloud IAM.
Step 6: If prompted, enter your DPS username@dpsnc.n et. Example: Firstname- lastname@dpsnc.n et
Step 7: If prompted, enter your DPS username and password again.
Step 8: Enter your NCEdCloud username.
Step 10: Enter your NCEdCloud password.
Step 11: To access Seesaw for the first time, click on Clever.
Step 12: Type Username@dpsnc.net. Don’t forget the dash between the first and last names.
Step 13: Enter your DPS password.
Step 14: Click Log in with Office 365 If you get stuck on this screen, please clear the history from “all time.”
Step 15: Type your username followed by dpsnc.net. Ex. firstname- lastname@ dpsnc.net
Step 17: Enter your DPS password
Step 18: Click "Yes" to stay signed-in to reduce the number of times you will be asked to sign-in.
Step 19: Now, you are signed into Chromebook and into Clever.
Step 20: Now, click on Seesaw and it will log you in. For future logins to Seesaw, you can click the seesaw button at the bottom of the screen.
Step 21: Now, you are logged into Seesaw.
Step 22: Now, to get to Canvas, go back to the Powe Students Page and click on NCEdCloud IAM.
Step 23: You should still be logged into NCEdCloud and the next step is to click on Canvas when you get to the landing page again.
Step 24: Accept the user agreement if prompted in Canvas.
Step 25: Finally, you can see your classes in Canvas.

Recommend
More recommend