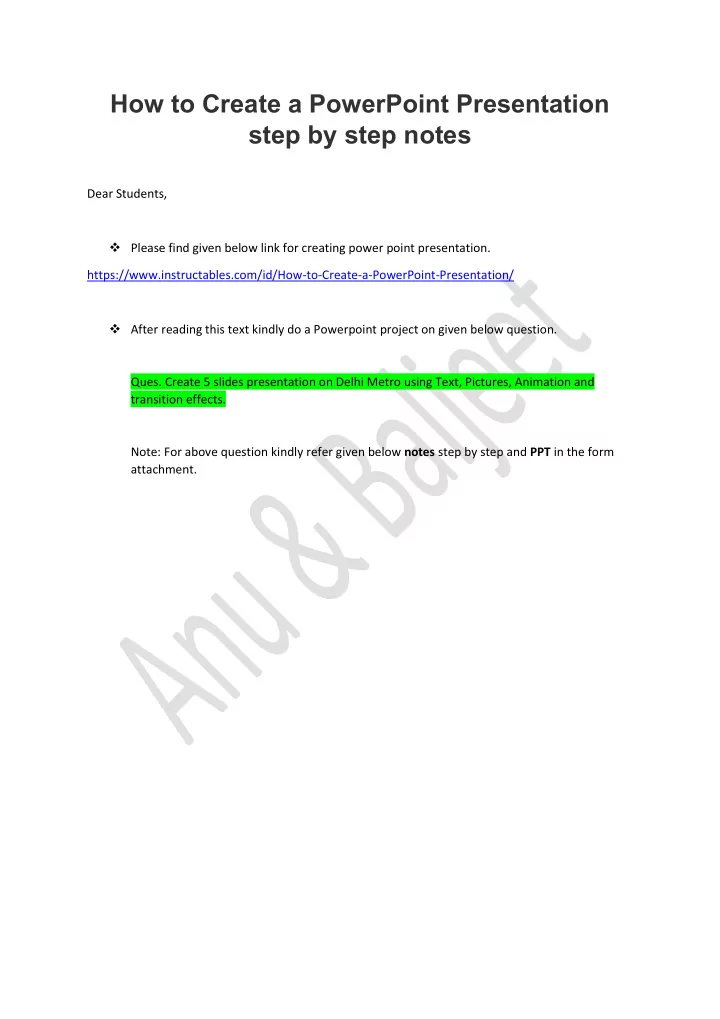
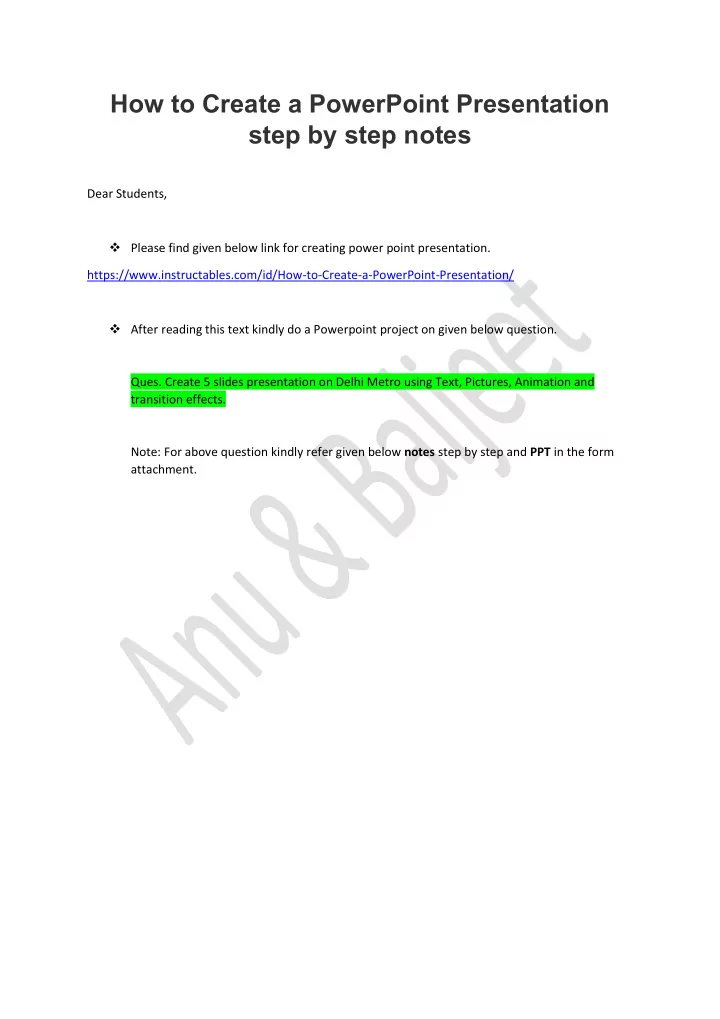
How to Create a PowerPoint Presentation step by step notes Dear Students, ❖ Please find given below link for creating power point presentation. https://www.instructables.com/id/How-to-Create-a-PowerPoint-Presentation/ ❖ After reading this text kindly do a Powerpoint project on given below question. Ques. Create 5 slides presentation on Delhi Metro using Text, Pictures, Animation and transition effects. Note: For above question kindly refer given below notes step by step and PPT in the form attachment.
Step1 : Open Microsoft Powerpoint Step2 : Go to File at the top of the screen and click New. A box that says “Blank/New Presentation” should appear on the right side of your screen. Step 3 : Slide Title/ Subtitle Give any title and subtitle to your ppt on slide1. Step 4: As per your choice apply different formatting options to format the text and pictures.
Step 5: Add new slide by clicking on new slide on formatting bar or by right clicking and selecting new slide option.
Step 6: Inserting text Enter your text by clicking and then typing in the box titled “Click to Add Text” or “Click to Add Title.” Step 7: Inserting Pictures You may add pictures by clicking on the box that says “Click to add content.” Inside that box, there will be a smaller box with eight icons . Click on the icon that looks like a photograph of a mountain. A new window will open, allowing you to browse for a picture on your computer or a CD. Once you find your picture, click on it and then click “Insert.”
Step 8: Resizing the picture You may change the size of your picture by clicking on the picture. The picture will then have black lines around it with small bubbles or boxes in the corners. Place your mouse over the bubbles or boxes and click. Holding the mouse pointer down, drag the picture to the size you want. Step 9: Create Slide 3 : Benefits of Metro
Step 10: Applying transition and animations Transition: It provides an animated effect to each slide when moving from one slide to the next during a slide show. Click on transition tab from the menu bar (apply to all slides)
For selecting time interval for slide transition you can either choose on mouse click or automatically after box from transition menu bar. Animation: It is an effective way to focus on important points, to control the flow of information and to increase viewer interest in the presentation. • Select the object that you want to animate • Click on Animation tab from menu bar • Choose any animation effect like appear, fade, fly in etc For reference please see attached power point presentation (ppt) Step 11: Presenting a slide show Either press F5 Key or use slide show tab from menu bar.
Thank you Prepared by: Ms. Anu Priya Arora & Ms. Baljeet Kaur (Department of Commerce)
Recommend
More recommend