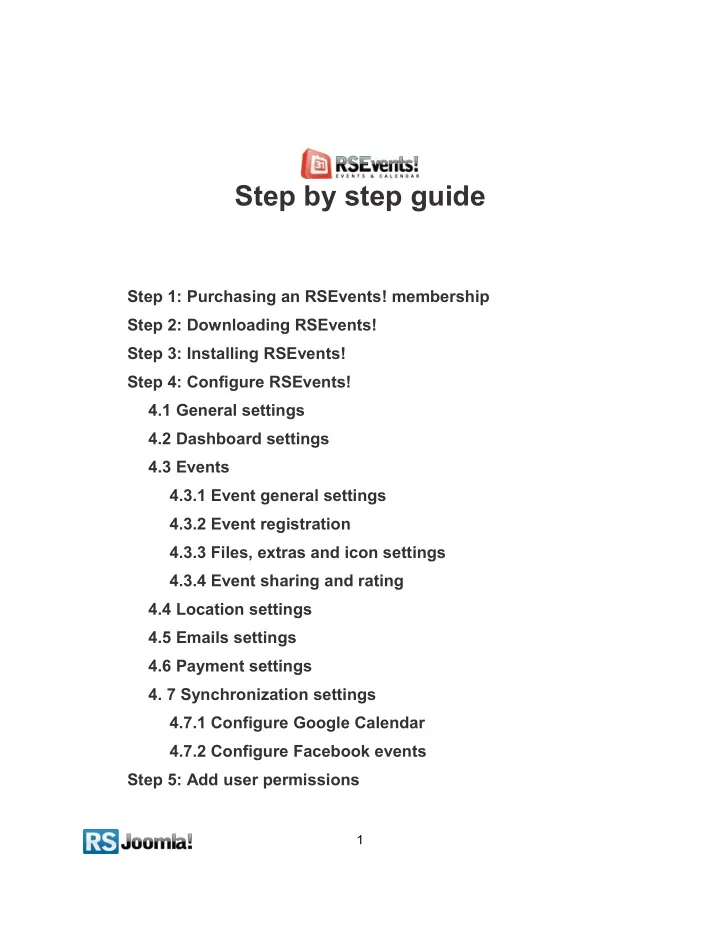
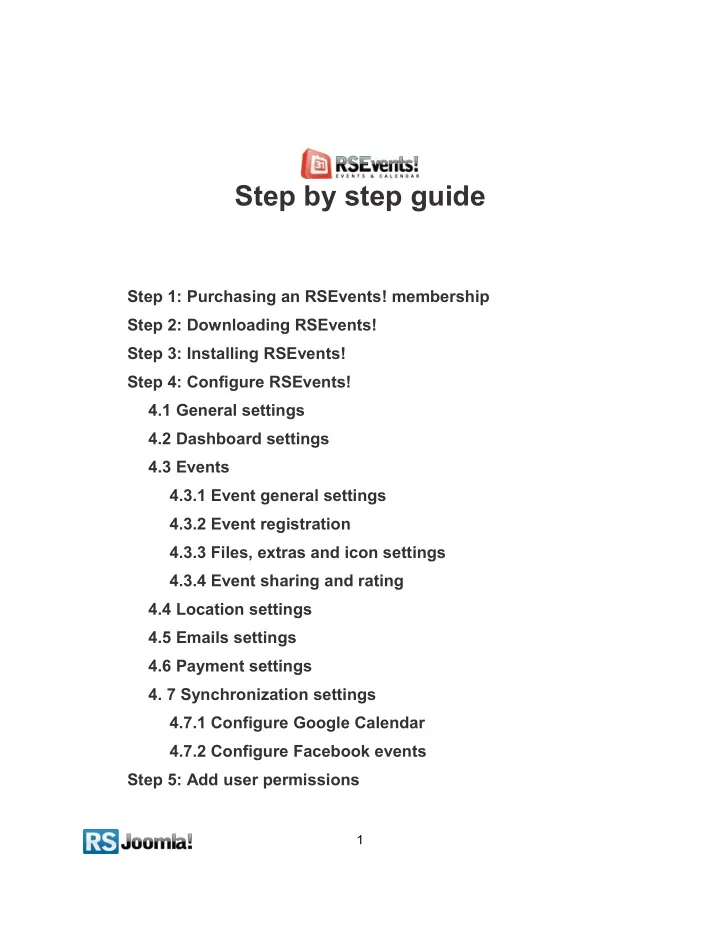
Step by step guide Step 1: Purchasing an RSEvents! membership Step 2: Downloading RSEvents! Step 3: Installing RSEvents! Step 4: Configure RSEvents! 4.1 General settings 4.2 Dashboard settings 4.3 Events 4.3.1 Event general settings 4.3.2 Event registration 4.3.3 Files, extras and icon settings 4.3.4 Event sharing and rating 4.4 Location settings 4.5 Emails settings 4.6 Payment settings 4. 7 Synchronization settings 4.7.1 Configure Google Calendar 4.7.2 Configure Facebook events Step 5: Add user permissions 1
Step 6: Create event categories Step 7: Create event locations Step 8: Create events 8.1 Create events in frontend 8.2 Create events in backend 8.2.1 Add general event information 8.2.2 Add event description 8.2.3 User registration 8.2.3.1 Manage tickets 8.2.3.2 Add event coupons 8.2.3.3 Create custom registration forms with RSEvents! and RSForm!Pro 8.2.4 Upload files 8.2.5 Add event extras 8.2.6 Payments 8.2.7 Host menu 8.2.8 Guest menu Step 9: Archive/unarchive events 9.1 Archive events 9.2 Unarchive events Step 10: Manage event subscriptions 10.1 In frontend 10.2 In backend Step 11: RSEvents! Designs 11.1 Event designs 11.2 Calendar designs 2
11.2.1 The calendar menu item 11.2.2 Calendar module Step 12: RSEvents! themes Step 13: RSEvents! add-ons 13.1 RSEvents! Modules 13.1.1 Ajax Search Module 13.1.2 Calendar Module 13.1.3 Category Events Module 13.1.4 Search Events Module 13.1.5 RSEvents! Slider Module 13.1.6 Upcoming Events Module 13.2 RSEvents! Plugin 13.2.1 Payment Plugins 13.2.1.1 PayPal 13.2.1.2 2Checkout 13.2.1.3 Authorize.NET 13.2.2 3rd party plugins 13.2.2.1 Community Builder plugin 13.2.2.2 Search Plugin for Joomla! 1.5 and Joomla! 1.6 13.2.2.3 JomSocial Application Step 14: RSEvents! menu items 14.1 List events calendar in frontend 14.2 List RSEvents! categories 14.3 List events 14.3.1 Add events 14.3.2 List archived events 3
14.3.3 List events 14.3.4 Future events 14.3.5 List events from categories 14.3.6 List events between dates 14.3.7 List events from locations 14.3.8 My events 14.4 Locations 14.4.1 List locations 14.4.2 Add event locations in frontend 14.5 List user subscriptions Step 15: Import events from Eventlist, JCalPro and JEvents Step 16: Updating RSEvents! 4
Step 1: Purchasing an RSEvents! membership Once you have purchased an RSEvents! membership, an RSJoomla! account is automatically created and an email is sent to you along with your account details. Upon transaction, users have 2 ways of accessing the www.rsjoomla.com account and download RSEvents!: 1. Login with the user and password automatically created and sent through email, during the transaction process, using the Customer Login form. 2. Login with the order number received on the user email. Login with the order number Step 2: Downloading RSEvents! In order to download RSEvents! you will need to: ○ log in on www.rsjoomla.com with the user details or the order number received by email; ○ in the right side, you will find a section dedicated to RSJoomla! customers: Customer Login , click on the View my downloads area ○ all the user’s memberships are listed in the Customer downloads section, click on RSEvents! membership >> Downloads >>RSEvents! Files >> Component >> Download RSEvents! for Joomla 1.5 and Joomla! 1.6 . 5
Step 3: Installing RSEvents! Path: Joomla! backend panel >> Extensions >> Install/Uninstall In the back-end panel, head to Extensions >> Install/Uninstall, browse the com_rsevents.zip package file and click “Upload File&Install” button. Step 4: Configure RSEvents! Path: Joomla! backend panel >> Components >> RSEvents! >> Settings 4.1 General settings Path: Joomla! backend panel >> Components >> RSEvents! >> Settings >> General ● Add the license code to be able to receive RSEvents! updates, directly in the backend panel. To generate the license code, access your www.rsjoomla.com account and head to “Customer downloads” area >> RSBlog! membership >> Licenses . ● Date format - You can set the date format you want to use in RSEvents!. You can get syntax documentation here. ● Enable 12h format - Enable/Disable 12h format for your events. ● Enable RSS feed - Enable/Disable 12h RSS feed. ● Enable editor buttons - Enable/Disable the editor buttons (WYSIWYG) in RSEvents!. ● Use jQuery.noConflict() - Enable / Disable : if the RSEvents! modal windows are not working you could try to resolve this by disabling this option 6
4.2 Dashboard settings Path: Joomla! backend panel >> Components >> RSEvents! >> Settings >> Dashboard The RSEvents! Dashboard Settings area allows you to control what modules should be displayed in the dashboard area: Upcoming Events, Last Comments, Synchronization (Google Calendar and Facebook Events), last subscribers, product information and icons. 7
4.3 Events 4.3.1 Event general settings ● Event Intro Layout - In the front-end, you can generate various lists of events based on category, location or date interval. The events will show an intro. This intro can be customized with the Event Intro Layout. The default is the Google search results style (title, small description and links). Here, you can use some of the event placeholders. Example: <p> <a href="/{EventLink}"><strong>{EventName}</strong></a> {EventSubtitle} <p>{EventDescription}</p> At <em>{LocationName}</em> from {EventStartDate} to {EventEndDate} - Hosted by {EventHost} - {CategoryName} - <a href="/{EventLink}">Details</a> </p> Example: The 'class="rsevents_full"', from the {EventFullClass} placeholder, is a customizable class and it will be used only when displaying the full events in the Event Intro Layout. You can set this class in any CSS files from RSEvents! or in your template and it will mark the full events in the Event Intro Layout. 8
● Guest Menu Options - Allows you to select which links will be displayed in the Guest Menu. ○ Show invite link - Will display the Invite People option in the Guest Menu ○ Show outlook link - Will display the Add to Outlook option in the Guest Menu ○ Show print link - Will display the Print Event option in the Guest Menu ● Moderation Settings - You can set which email address will receive the moderation emails, when an event or location is posted. The email messages will only be sent if moderation is enabled in the Groups section. ● Auto Archive ● Enable Auto Archive - yes/no ● Archive expired events after - configurable delay between the time of the event expiration and archive flag ● Comments - You can integrate RSEvents! with JomComment and JComments. These extensions allow you to add commenting to your event page. You must have Jcomments or JomComment installed on your Joomla! in order to see these options. 4.3.2 Event registration Here, you can configure general event registration settings: booking message, guest registration, registration form, and registered users details. 1. Full booking - Allows you to customize the message for when the booking is full. 2. Event Registration - Allows you to select the type of registration for the events. ○ Enable Registration of Guests - allow guest users to register to a event (without creating a user) ○ Enable Multiple Registration - allow users to register multiple times to an event ○ Registration Method - redirect to registration page / create user automatically upon registration ○ Redirection link - redirects to the page where a guest can create a user ○ Enable auto-approve user - the subscriber is automatically approved ○ Default Registration Form - upon creating an event, you can select a registration form by default (if multiple are used via the RSEvents! - RSForm!Pro plugin – see step 8.2.3.3 Create custom registration forms with RSEvents! and RSForm!Pro ) 3. Registered users details - Allows you to select the details that will be displayed for the registered users. ○ User details - select the user details that will be displayed ○ Avatar - select the avatar that will be displayed for the user ○ Link user to - the profile to which the user will be linked to: Community Builder, Joomunity and JomSocial ○ Link "Hosted by" to user profile? - select if the user displayed in the Hosted By field be linked to a profile ○ Link "Posted by" to user profile? - select if the user displayed in the Posted By field be linked to a profile 9
Note: ● If you want to allow users to subscribe to events, each time you create a new event, you must enable the user registration option in the “Events” tab. 4.3.3 Files, extras and icon settings 1. Event Icon - Allows you to enable/disable the event icon for your events and to edit it ○ Enable event icon - enable/disable the event icon ○ Small icon width - the width of the small icon ○ Big icon width - the width of the big icon 10
Recommend
More recommend