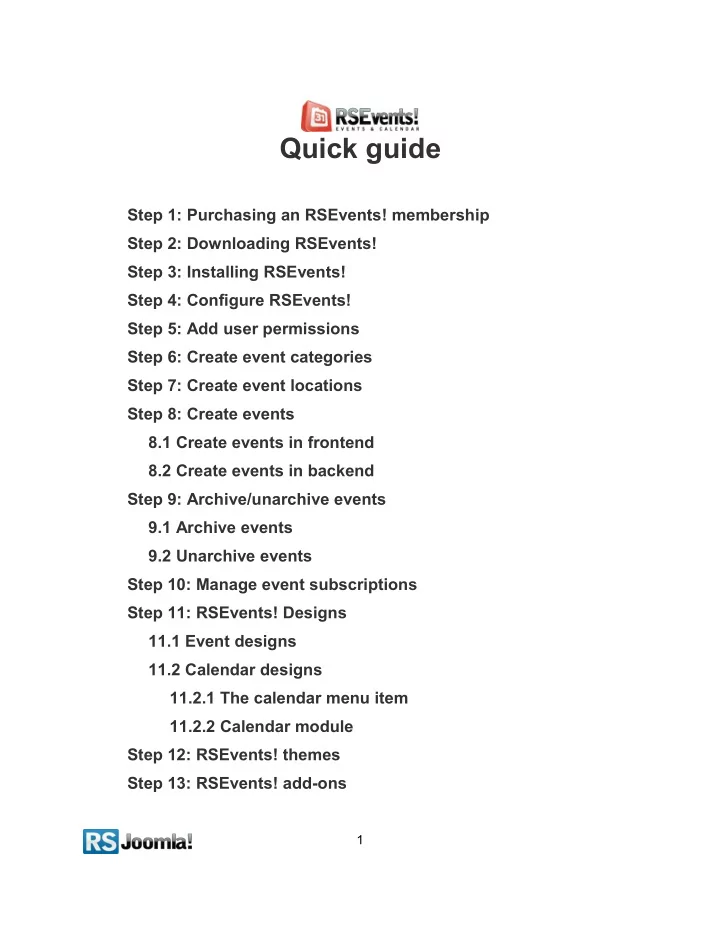
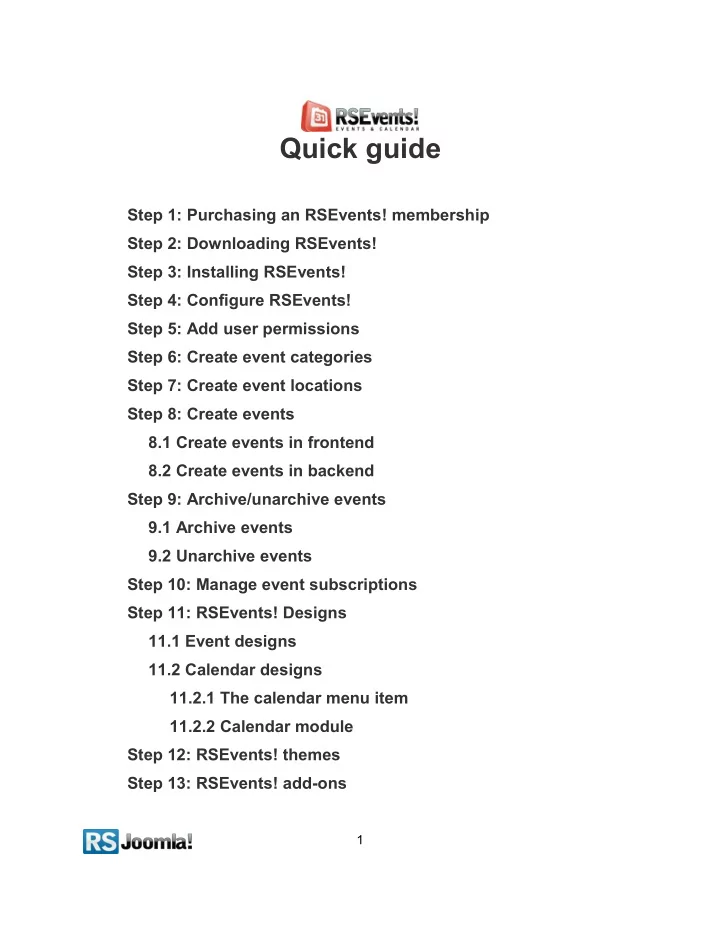
Quick guide Step 1: Purchasing an RSEvents! membership Step 2: Downloading RSEvents! Step 3: Installing RSEvents! Step 4: Configure RSEvents! Step 5: Add user permissions Step 6: Create event categories Step 7: Create event locations Step 8: Create events 8.1 Create events in frontend 8.2 Create events in backend Step 9: Archive/unarchive events 9.1 Archive events 9.2 Unarchive events Step 10: Manage event subscriptions Step 11: RSEvents! Designs 11.1 Event designs 11.2 Calendar designs 11.2.1 The calendar menu item 11.2.2 Calendar module Step 12: RSEvents! themes Step 13: RSEvents! add-ons 1
13.1 RSEvents! Modules 13.1.1 Ajax Search Module 13.1.2 Calendar Module 13.1.3 Category Events Module 13.1.4 Search Events Module 13.1.5 RSEvents! Slider Module 13.1.6 Upcoming Events Module 13.2 RSEvents! Plugins 13.2.1 Payment Plugins 13.2.1.1 PayPal 13.2.1.2 2Checkout 13.2.1.3 Authorize.NET 13.2.2 3rd party plugins 13.2.2.1 Community Builder plugin 13.2.2.2 Search Plugin for Joomla! 1.5 and Joomla! 1.6 13.2.2.3 JomSocial Application Step 14: RSEvents! menu items Step 15: Import events from Eventlist, JCalPro and JEvents Step 16: Updating RSEvents! 2
Step 1: Purchasing a RSEvents! membership When you purchase a membership for the first time, a RSJoomla! account is automatically created for unregistered users, after the purchase has been approved. The transaction along with the user details are sent on the registration email. Upon transaction, users have 2 ways of accessing the www.rsjoomla.com account and download RSEvents!!: 1. Login with the user and password automatically created and sent through email, during the transaction process, using the Customer Login form. 2. Login with the order number received on the user email. Login with the order number Step 2: Downloading RSEvents! In order to download RSEvents! you will need to: ○ log in on www.rsjoomla.com with the user details or the order number received by email; ○ in the right side, you will find a section dedicated to RSJoomla! customers: Customer Login , click on the View my downloads area ○ all the user’s memberships are listed in the Customer downloads section, click on RSEvents! membership >> Downloads >>RSEvents! Files >> Component >> Download RSEvents! for Joomla 1.5 and Joomla! 1.6 . 3
Step 3: Installing RSEvents! Path: Joomla! backend panel >> Extensions >> Install/Uninstall In the back-end panel, head to Extensions >> Install/Uninstall, browse the com_rsevents.zip package file and click “Upload File&Install” button. Step 4: Configure RSEvents! Path: Joomla! backend panel >> Components >> RSEvents! >> Settings 1. Add the license code: to be able to receive RSEvents! updates, directly in the backend panel. To generate the license code, access your www.rsjoomla.com account and head to “Customer downloads” area >> RSBlog! membership >> Licenses . 2. Dashboard settings: here you can control what modules should be displayed in the dashboard area: Upcoming Events, Last Comments, Synchronization (Google Calendar and Facebook Events), last subscribers, product information and icons. 3. Enable the comment system from RSEvents! Settings >> “Events” tab >> Event settings >> Comments 4. Enable/disable registration o f guests from RSEvents! Settings >> “Events” tab >> Event registration 5. Enable/disable multiple registration: when is enabled users are allowed to register multiple times to an event. 4
6. Choose the event registration form: upon creating an event, you can select a registration form by default 7. Enable/disable the event extras: flash, youtube, mp3(Imeem ), meebo, flickr from RSEvents! Settings >> “Events” tab >> Files, extras & Icon settings. 8. e na ble/disable event sharing: Twitter, Facebook, Google Buzz and the rating system from RSEvents! Settings >> “Events” tab >> Event sharing and rating 9. Enable/disable Google maps and Geocode from RSEvents! Settings >> “Locations” tab. Google Map type - normal/hybrid/satelite. 10. Choose the payment method (the default payment method is Wire Transfer) from RSEvents! Settings >> “Payment” tab. There are 4 payment methods : Wire Transfer, PayPal, 2Checkout and Authorize.NET. Note: ● If you want to allow users to subscribe to events, each time you create a new event, you must enable the user registration option in the “Events” tab. ● Event icons must be reuploaded each time you modify their dimensions. ● When you enable Google maps, you'll need to request an PI key from here. ● when the Geocode Is enabled, the geocode map will assign the coordinates on the map. ● Users are able to pay by PayPal, 2Checkout or credit card only if the Payment plugins are previously installed and configured – see step 13.2.1 Payment Plugins ● The additional payment plugins can be downloaded from the www.rsjoomla.com website >> Resources>> Customer downloads >> RSEvents! membership . 5
11. Configure Google Calendar from RSEvents! Settings >> “Synchronizations” tab. The Google Calendar allows you to import events to RSEvents! Directly from the admin dashboard within a click. Step 1: Add the Gmail account address. Step 2: Add the Gmail password. Step 3: Choose the default category of the imported events - you can choose in what category will the events be added. Step 4: Choose the default location of the imported events - you can choose to add the events to a certain location, or create a new location entry based on the Google event location. Step 5: Save the new settings and click on the “Synchronize” button. Note: Save the new Google Calendar settings and then,click the “Synchronize” ● button. 12 .Configure Facebook events from RSEvents! Settings >> “Synchronizations” tab. Step 1: Choose the default category of the imported events Step 2: Choose the default location of the imported events - you can choose to add the events to a certain location, or create a new location entry based on the Facebook event location. Step 3: Click on the “Synchronize” button Step 4: Connect with the Facebook application - you will be redirected to facebook.com, where you will be required to allow the RSEvents! access. 6
Note: Before allowing the RSEvents! access to Facebook!, click the “Synchronize” ● button to synchronize the configured data. Step 5: Add user permissions Path: Joomla! backend panel >> Components >> RSEvents! >> Groups The Groups tab allows you to set different permissions for your Joomla! user groups : permissions to edit, delete, post events, upload/download files, create and edit locations . You can set permissions related to events and locations : Step 6: Create event categories Path: Joomla! backend panel >> Components >> RSEvents! >> Categories This tab displays a list of all defined categories, offering the possibility of adding, editing or deleting. Step 1: In the “Categories” tab, click on the “New” icon located on the right panel. 7
Step 2: Add the category name, alias, color and parent. By default, a category enables an "alias" option that is used for SEF link generation. To create a subcategory, simply choose an existing category as a parent. If you need to list event categories/subcategories in frontend, you can use the RSEvents! List Categories Menu Item - see Step 14: RSEvents! menu items . Step 7: Create event locations Path: Joomla! backend panel >> Components >> RSEvents! >> Locations In the “Locations” tab, click the “New” icon located on the right side of the panel. 8
Add the location details: name, alias, URL, address, zip, city, state, country. RSEvents! goes event further, integrating Google maps by default, thus offering the possibility to pinpoint the location. Click on the “Add coordinates” button. RSEvents! automatically pinpoints the entered location address on Google Maps. 9
See step 14 Adding RSEvents! menu items, if you want to list event locations in frontend. Step 8: Create events RSEvents! allows you to add events in both Joomla! backend and frontend panels (if users have group permissions). 8.1 Create events in frontend The RSEvents! friendly front-end interface allows common users to create their own events quickly, enhancing them with YouTube videos, music from Imeem, chatrooms from Meebo, and so on. Depending on the back-end group permissions this can be accessed by Registered or Non- registered users. Note: ● In order to add an event from the front-end, you need a menu item pointing to "Add Events" - see Step 14 Adding RSEvents! menu items . ● only allowed users can add events in frontend. 10
Recommend
More recommend