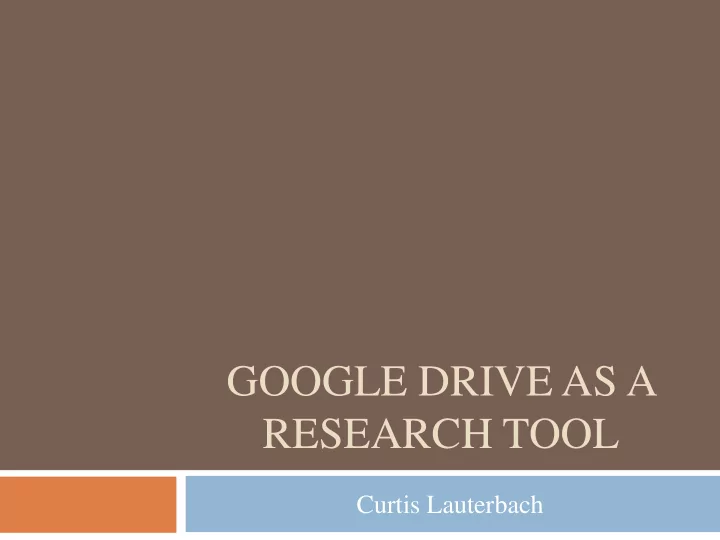
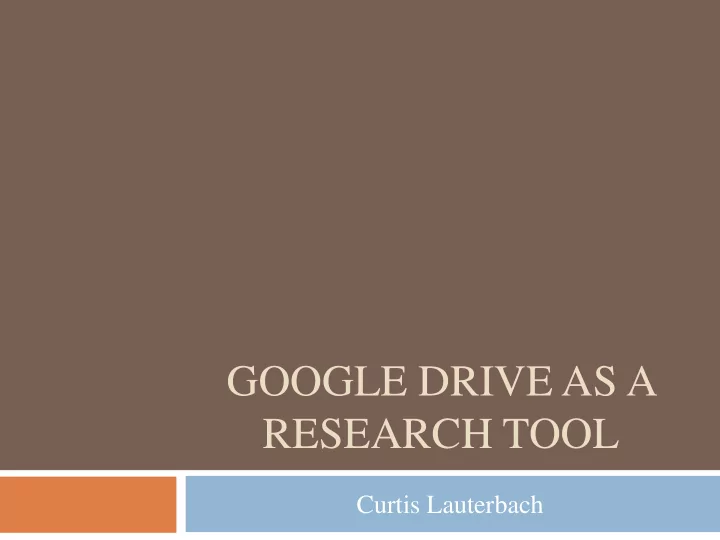
GOOGLE DRIVE AS A RESEARCH TOOL Curtis Lauterbach
Using Drive as a Research Tool Using Google Drive you have the option: Ask different questions View/obtain results in real time Download results in different formats View descriptive stats Allows you to determine: Who can view your/edit your document(s) Numerous participants Multiple participants can respond simultaneously No longer worry about participants repeating surveys as you can determine how many times they can respond.
Word and PowerPoint Good for classes (both student and instructor). Share documents Share notes Students collaborate
Sharing Place documents within one folder 1. Create a folder and name it 2. Click and drag the document to the folder 3. Send link in e-mail to collaborators (covered later)
Features: Uploading from Files Click Upload to access files
Features: Form If you are planning to gather information from a sample, you can create a form that allows the user to employ a wide range of question types and designs: Multiple Choice Text Paragraph text Checkboxes Choose from a list Scales Grids
Show progress bar Title your form Ask question(s) Allow users to skip irrelevant questions Input responses Choose question type Make a question required
Forms: Text Good for short open ended questions Example: Name of school
Forms: Paragraph Text Good for long open ended questions Example: What do you like about your smartphone Please name the top ten applications you use on your smartphone
Forms: Multiple Choice Can be used for a number of conditions Course evaluations Research
Forms: Checkboxes Allows participants to respond to more than one behavior they engage in.
Forms: Choose from a List There may be behaviors that are not common that participants may exhibit This allows the researcher to ask an open ended question with a limited number of responses.
Forms: Scales Provide assistance with scale anchors Set anchors with descriptions Label anchors
Forms: Grids Grids allow you to ask multiple questions that use the same scale, like the Satisfaction Usability Scale (SUS). You can set the anchors Number of questions (Rows) Display the scale (Columns)
Put questions in ROWS Put Scale in COLUMNS
Forms: Time Estimated task time requirements.
Forms: Time Requirements
Only Ask Appropriate Questions Long surveys can frustrate participants You are able to ask all your questions but participants only respond to those that pertain to their unique situation. Once you have your form completed: Reduces participant stress, dropout, and dishonesty
Choose Sections Based on Responses 1. Create a page break Go to Insert and select page break 2. Select the destination depending upon the response 3. Select where they will go next
Features: Multiple Response Option When creating your form you can determine if participants can go back and view/change their responses, respond multiple times, view results, or only one survey response/participant.
Checking Your Form Once you have created your form, you can go to the View Live Form option and see how users will view it. You also can go to File and download as to save all responses in a word, PDF, and excel documents. View descriptive stats and download responses in Set the desired format design See how it will appear to users
Participant Selection/Collaboration Google Drive allows users to be able to incorporate many different functions and share them with a large audience via a “Link to share” URL. Allows the author(s) to decide what recipients can do with the document(s): View only Edit
Step 2: Copy link, then paste in e-mail or Step 1: Click website. Send Form Send to select individuals or social networks Add individuals that can work on the form simultaneously
Stopping Data Collection and Data Downloading When you are done collecting data Stop receiving responses Download data Stop collecting data Responses Accepting responses Downloading data File Choose response destination Select New spreadsheet
Number of users responding Display in appropriate graph/question Frequency by response
Excel Spreadsheet in Drive
Spreadsheets You create the destination for your results. Fast coding of responses once data collection is completed. Copy and past into SPSS.
Example Spreadsheet Set borders Format cell color
Formatting Guidelines: Use different colors and alternate between participants and trials (use for the data you plan to actually use). Freeze rows to help maintain orientation
Google Calendar
Google Calendar Google calendar allows users to share pertinent study information with other researchers.
Create Calendar Calendar is located at the top of the Google home page once you log in. Click the arrow by My calendars, then Create new calendar Title name of study Add description Select time zone Click on the desired day and time Enter participant’s name Change the time frame to the study’s allotted time and select the study calendar you want it to go into.
Recommend
More recommend