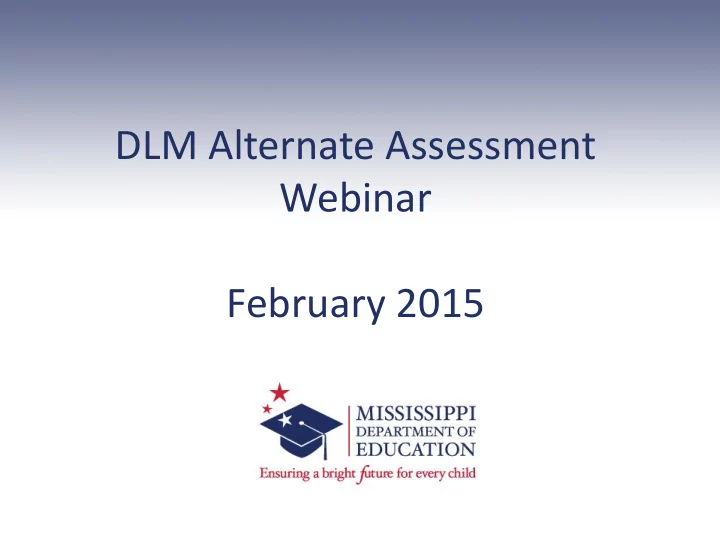
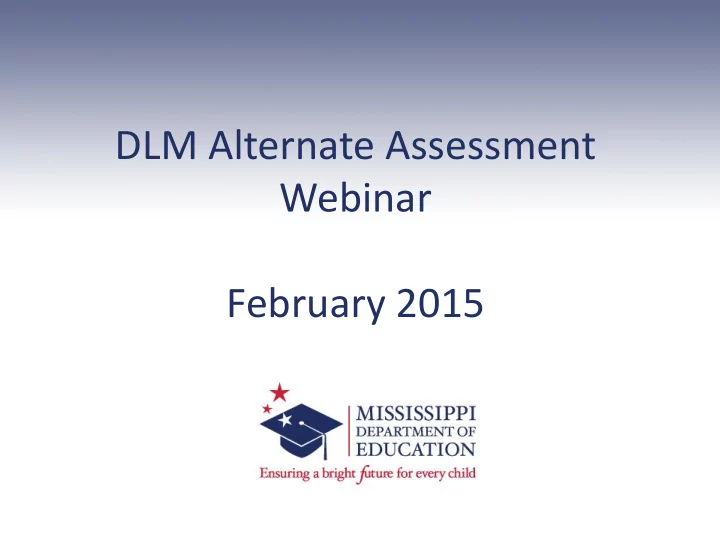
DLM Alternate Assessment Webinar February 2015
Today’s Agenda • Review of steps completed in DLM process. • Important notes for DTCs and District Administrators. • Next steps to be completed before Spring Operational Assessment. • Steps to review Student Data. • Steps to review Roster Data. • Steps to complete Access Profile (PNP). • Steps to complete First Contact Survey. • Steps to complete practice activities and released testlets. • Resources available on Educator Page. • Important Dates. DLM February Webinar Office of Student Assessment 2
Important Information • To make corrections to User Files or to receive technical assistance, Sped Director or DTC must contact DLM Help Desk at 1-855-277-9751 or DLM- support@ku.edu • Sped Director or DTC may contact DLM Help Desk to add a Technical Liaison to Educator Portal. • The DT will serve as Data Steward for district. • DT can go into Educator Portal and add teachers to multiple schools, if needed. • Mississippi will participate in the Year-End Assessment Model for 2014-2015 school year. DLM February Webinar Office of Student Assessment 3
Important Notes for Sped Directors, DTCs, and District Administrators If a teacher cannot access their student roster: Make sure the teacher has Teacher access not just PD access in educator portal. District Administrator can change access for teachers. When creating a roster, be sure to name it DLM 2014_2015 State Roster. When checking Roster files, be sure information in MISIS is correct. In MSIS on special education screen, the SCD indicator MUST marked yes for any student taking alternate assessment. If they take alternate assessment and SCD is not marked yes, the score will be invalidated. DLM February Webinar Office of Student Assessment 4
DLM Testing Participants Grades assessed using DLM Math and ELA will be: 3 rd or non-graded age 8 * 4 th or non-graded age 9 5 th or non-graded age 10 6 th or non-graded age 11 7 th or non-graded age 12 8 th or non-graded age 13 12 th or non-graded age 17 and 18 will take English II and Algebra I Alternate Assessment * Based on student’s age on September 1, 2014 DLM February Webinar Office of Student Assessment 5
Review of Steps Completed By this point the following steps should be completed by test administrators: • Educator Portal activated. • Test Security Agreement completed. • Professional Development Modules completed and tests passed. • KITE Client software downloaded to all applicable technology devices that will be used for DLM Assessment. • Test Administration Manual (TAM) 2014-2015 for Year End Assessment downloaded and reviewed. • ELA and Math Blueprints 2014-2015 downloaded and reviewed. • Accessibility Manual 2014-2015 downloaded and reviewed. • District Administrators/Assessment Coordinator: Data Steward Manual and Assessment Coordinator Manual downloaded and reviewed. DLM February Webinar Office of Student Assessment 6
Next Steps • In Educator Portal, review student and roster data for accuracy and correct if needed. (See TAM pages 84 and 87) • In Educator Portal complete Access Profile (Personal Needs and Preferences – PNP). (See TAM pages 90-101 and Accessibility Manual pages 32-42) • In Educator Portal, complete First Contact Survey (FC). (See TAM pages 102-110) • Check compatibility of students’ devices with KITE. • Access practice activities and released testlets. (See TAM pages 59-62, Guide to Practice Activities & Released Testlets). • Review resources available on Educator Resource Page. DLM February Webinar Office of Student Assessment 7
Review Student Data Once you have access to student data and rosters, it is essential to check for accuracy. Ask the following questions when reviewing: 1. Do all eligible students appear on my list of students? 2. Are there any students who appear on my list but are no longer assigned to me or who are not eligible for DLM assessments? 3. Is each student assigned to the correct grade level? 4. Does each student have a roster record for the correct subjects (ELA and Math)? Correct grade and roster subject are needed in order for the system to deliver a testlet. Deadline: April 3, 2015 DLM February Webinar Office of Student Assessment 8
Review Student Data The following directions are on pages 84 – 86 of the TAM. 1. On the Home page of KITE Educator Portal, click the Student tab under My Profile. DLM February Webinar Office of Student Assessment 9
Review Student Data 2. Select View Students. 3. Apply filters in Select Organization fields to choose the level you need and click Search. View Students DLM February Webinar Office of Student Assessment 10
Review Student Data 4. Data in the following fields must be accurate before proceeding with other activities: State ID, First Name, Last Name, Grade. Be sure to scroll over to view Grade level. DLM February Webinar Office of Student Assessment 11
Review Student Data Important Information Data Steward is the District Administrator DLM February Webinar Office of Student Assessment 12
Review Student Data 5. Scroll over to view Access Profile and First Contact fields. Be sure the links are active. Click on Student ID number to view individual Student Record. DLM February Webinar Office of Student Assessment 13
Review Roster Data The following directions are on pages 87-89 of the TAM. 1. On the Home page of KITE Educator Portal, click on Rosters tab under My Profile. DLM February Webinar Office of Student Assessment 14
Review Roster Data 2. Select View Roster . 3. Apply filters in Select Organization and click Search . 4. Click on the Roster you wish to view. DLM February Webinar Office of Student Assessment 15
Review Roster Data 5. View/Edit Roster page will appear. Scroll down page to view students assigned to roster. DLM February Webinar Office of Student Assessment 16
Review Roster Data 6. Check the roster data and follow these steps: DLM February Webinar Office of Student Assessment 17
Review Roster Data 7. Review the following fields for accuracy : First Name and Last Name. 8. Click Save . DLM February Webinar Office of Student Assessment 18
Complete Access Profile (PNP) Accessibility supports are recorded in the PNP in Educator Portal . The Accessibility Manual provides a 6-step process to evaluate and choose appropriate supports. The following directions can be found with additional guidance on pages 90 - 101 of the TAM. 1. On the Home page of KITE Educator Portal, click the blue Configuration tab. 2. Click the green Students tab. 3. In the Select Action drop down menu, click View Students . DLM February Webinar Office of Student Assessment 19
Complete Access Profile (PNP) 4. Apply filters in the Select Organization filters. 5. Click the blue Search button. 6. Click State ID to complete student profile. DLM February Webinar Office of Student Assessment 20
Complete Access Profile (PNP) 7. On the View Student Record page, click the link next to Access Profile (PNP). Once a student’s PNP has been updated, the field will read Custom . Field will read, No Settings when no information has been provided. DLM February Webinar Office of Student Assessment 21
Complete Access Profile (PNP) 8. The Summary tab shows Student Demographics and Current Profile Settings . The green tabs at the top of the page break down each accessibility options in to the following categories: • Display Enhancements • Language and Braille (Uncontracted Braille is only option) • Audio and Environment Supports • Other Supports DLM February Webinar Office of Student Assessment 22
Complete Access Profile (PNP) 9. Click on blue Edit Settings to edit create or edit profile settings. 10. Click on an accessibility tab to review and select options. 11. Follow directions in the TAM and Accessibility Manuals to make appropriate selections for your students. 12. Each enhancement includes an Activate by Default option. Always select this option when it is available. 13. Once all the information is updated, click the blue Save button. 14. After all settings have been saved, you will be redirected to the Summary page. This page will show all options selected for student. 15. Changes may be made to PNP at anytime by clicking Edit Settings and the accessibility tab. DLM February Webinar Office of Student Assessment 23
Complete First Contact Survey The First Contact Survey uses your responses to determine the specific level of testlet for each student. Educators will provide information about learner characteristics such as communication skills, academic skills, motor capabilities, and attention. First Contact Survey is used to deliver appropriate first testlet to student. Subsequent tests use First Contact Survey and prior performance. DLM February Webinar Office of Student Assessment 24
Complete First Contact Survey The following directions with additional guidance can be found on pages 102 – 110 of the TAM. 1. Click Student Quick Link on the Home page of KITE Portal. 2. Click View Students on the Configuration page. DLM February Webinar Office of Student Assessment 25
Recommend
More recommend