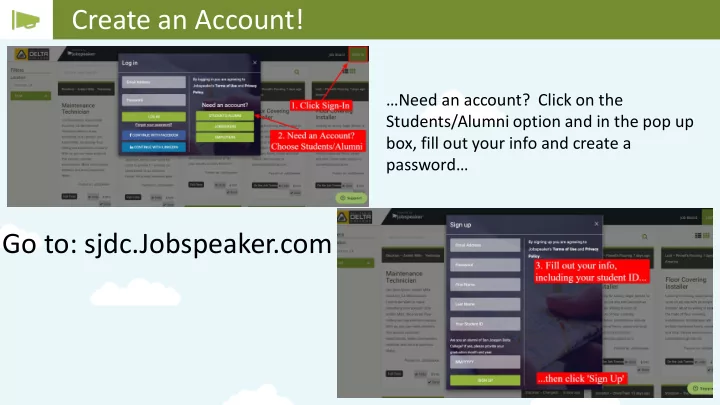
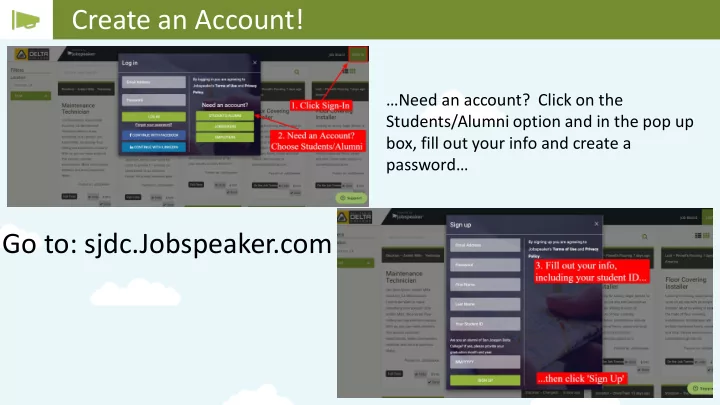
Create an Account! …Need an account? Click on the Students/Alumni option and in the pop up box, fill out your info and create a password… Go to: sjdc.Jobspeaker.com
After you log in…
Your Dashboard You will be taken to your dashboard where you can see your saved jobs as well as all of the other sections of your account in the right-hand sidebar
Program & Skills In your School & Programs section you will see the Program/Major you selected as your Program of study and the classes that are associated with it. This is based off the program itself, You can delete classes that are not in your education plan and add different ones if you choose…. Add or Delete Courses
Program & Skills Continued… Jobspeaker has taken all of the courses you have completed or will complete and given you the skills you can potentially attain from them….. The skills in black are hard coded, you can’t change them, but do not worry, The skills in green are for those it does not mean you have to use them or Skills you have gained from prior advertise them to employers, this area Work experience, education and life is just a skills bank for your knowledge… For example, you can enter in ‘Bilingual English/Spanish’
Your Profile Click ‘Add Profile’ Your profile is your way to showcase yourself to employers and will help you when you are applying for opportunities. You can create as many profiles as you would like and use any of them to apply to jobs or work-based learning opportunities
Your Profile Continued…. Make sure to fill out all sections of your profile. By clicking anywhere you see an ‘Edit’ button you will be able to fill in the information for that section. By clicking ‘Edit’ in the skills area, you will be able to pick and choose the skills you feel most comfortable with. It is up to you to choose which skills you want to display on your profile.
Uploading Documents 1. Select ‘Add Document’ 3. Either select the document/file from your computer or Drag and drop it into the box 2. Give your document a name and select the type There is no limit on the amount of documents you can store. Save as many resumes, cover letters, certificates, etc as you’d like!
The Job Board and Your Saved Jobs Access your Job Board and see available positions anytime by clicking here Search by Location Search by Job Type Add skills to your search and find jobs relevant to your field of study or interests
Job Board Continued Save as many searches as you want. Give them a name so you can easily pull them up again Jobs that are marked, ‘Posted on Jobspeaker’ have been posted by the College or Employer Partners of the College looking specifically to hire students. These jobs will always appear at the top. Check them out, save the ones you want and…
Apply! …Apply! Some jobs will have a link and take you to an application Jobs with an arrow in the apply box will allow you to use your previously uploaded resume and your profile to apply. All you have to do is select your desired resume and profile and apply in one- click!
Recommend
More recommend