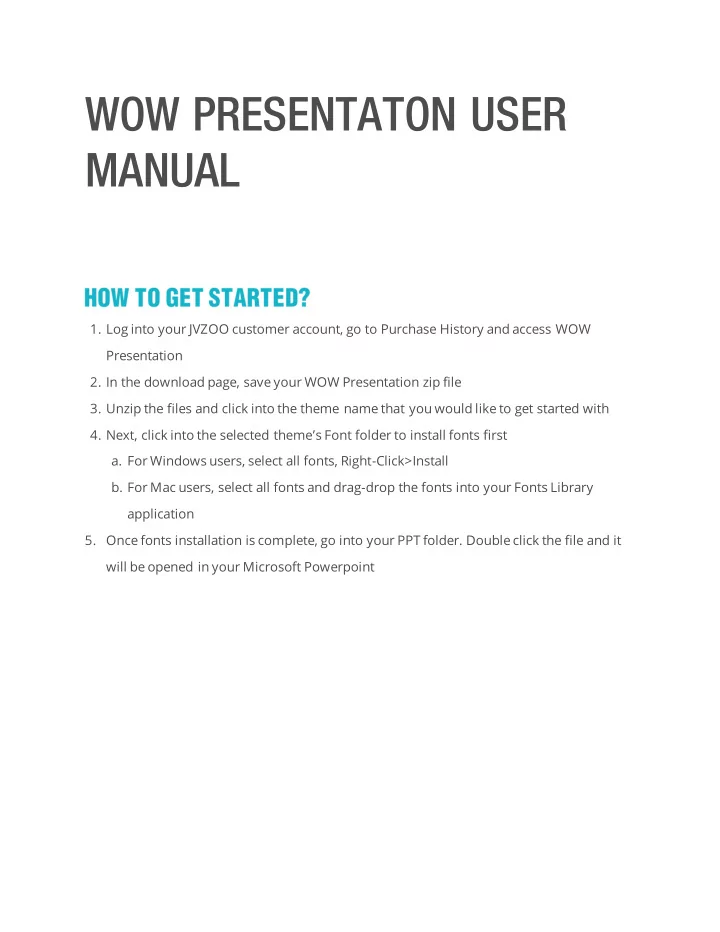
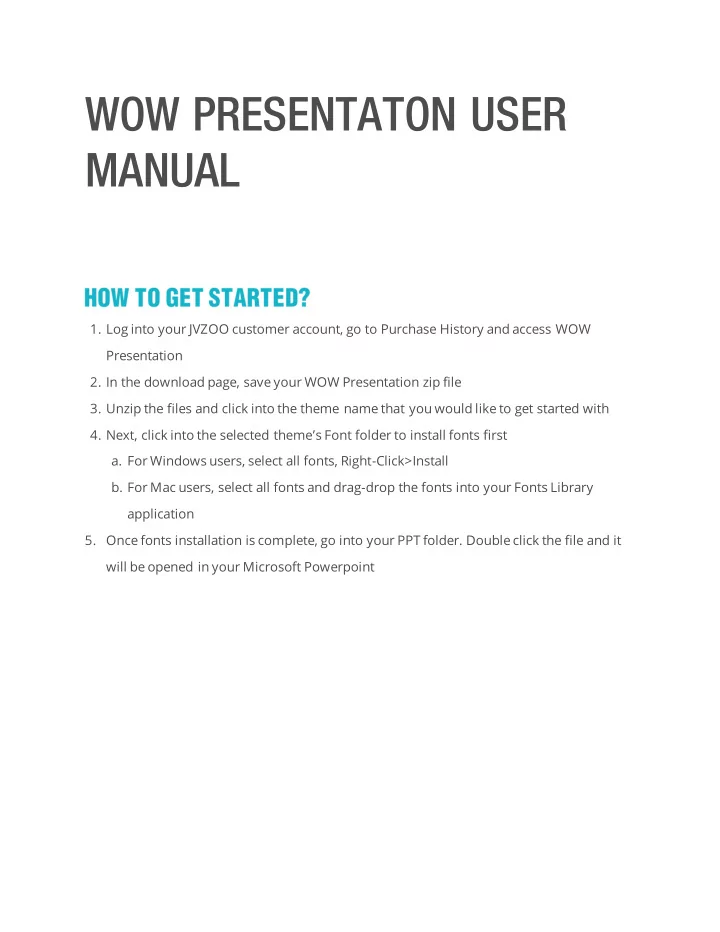
WOW PRESENTATON USER MANUAL 1. Log into your JVZOO customer account, go to Purchase History and access WOW Presentation 2. In the download page, save your WOW Presentation zip file 3. Unzip the files and click into the theme name that you would like to get started with 4. Next, click into the selected theme ’ s Font folder to install fonts first a. For Windows users, select all fonts, Right-Click>Install b. For Mac users, select all fonts and drag-drop the fonts into your Fonts Library application 5. Once fonts installation is complete, go into your PPT folder. Double click the file and it will be opened in your Microsoft Powerpoint
TO EDIT TEXT Go into the slide you would like to edit. Click on the title, subtitles or description to edit. You may also change the font size, type, color and spacing with the font formatting panel.
TO EDIT/CHANGE IMAGES Right-Click the image you would like to change. Then click on Change Picture . Select the image from your computer that you would like to replace and click Insert .
TO EDIT SHAPE COLORS Select the shape you would like to change color, then click on “ Shape Fill ” and choose your new color.
TO EDIT CHART DATA First, click on the chart you would like to edit. Then Right Click>Edit Data to update your values in the popup sheet. Once you close the popup sheet window, your updated values will be reflected in the chart.
EDIT MASTER SLIDE On the View menu, point to Master, and then click Slide Master. In the thumbnails on the left, click the slide master or title master that you want to change. On the slide master or title master, make the changes that you want. To return to normal view, on the Slide Master View toolbar, click Close Master View.
HOW TO PLAY SLIDESHOW ANIMATION On the View menu, click on Slideshow>From Beginning or use the F5 shortcut key. Subsequently click on the screen or press your "right" key to move to the next animated slide.
Q. Which Powerpoint Version does it support? A. Powerpoint 2007 and above. Q. Is it compatible with Mac? A. Yes. If you have Microsoft Powerpoint for MAC installed on your system, it will open automatically. Q. Can I use it on Keynote for Mac? A. Yes. To open with Keynote, Right-Click on the PPT file and select Open With>Keynote Q. Are font files included? A. Yes. It's located in the Fonts folder of the theme. To use it, right click>install Q. Can it be opened with Open Office? A. Open office is an .odp format. We provide .ppt which is support for Powerpoint. If .odp is needed, there are freely available conversion tools online such as https://cloudconvert.org/pptx- to-odp , which can easily do the file conversion for you. You can view the video demo through this link here: https://www.youtube.com/watch?v=e4o7P8Eifq0
Recommend
More recommend