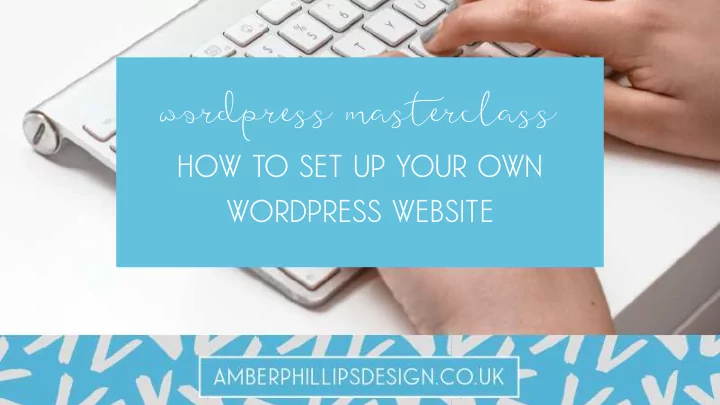
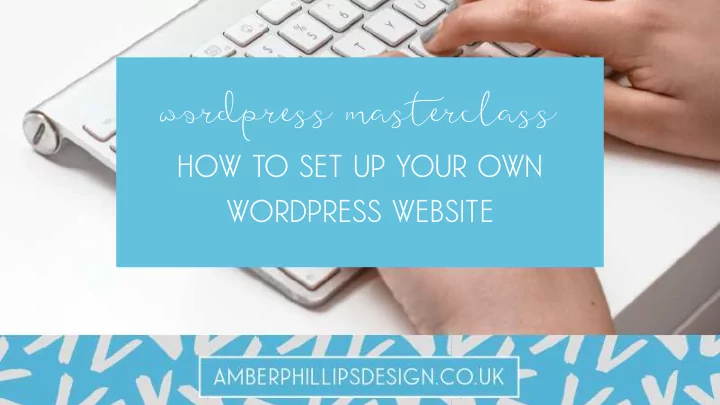
wordpress masterclass how to set up your own wordpress website
I'm a web designer who’s passionate about helping small businesses create a professional online brand personality that stands out from the crowd and generates an income that gives them the freedom to live life on their own terms wordpress masterclass
so, why do you even need a website? wordpress masterclass
• Over 80% of people look online first before making a decision about a purchase • Customers EXPECT businesses to have a website • Show up on Google searches • Share the most up to date information about your business • Available 24/7 • Share your knowledge and expertise through a blog • Store your portfolio and examples of your work on your website • Even if you already have a site… 94% of people cited web design as the reason they mistrusted or rejected a website • Your website will be compared to competitor’s websites wordpress masterclass
why wordpress? … and what is it? wordpress masterclass
WordPress powers almost 27% of the entire internet! It’s a CMS or Content Management System. Put simply, you use it to manage your content. It’s free software that was initially for blogging but now powers all sort of websites, even well-known ones. wordpress masterclass
• It’s free! • It’s flexible - start from one page and add as many pages and posts as you like • You can create anything - membership site, ecommerce site, blog, simple site… • Add extra functionality with plugins - paid and free! • It’s easy to use - no need to know code or to be a really technical person • SEO friendly • Tons of support! wordpress masterclass
WordPress.com vs WordPress.org While WordPress itself is completely free, you’ll need to pay for hosting and a domain name. With WordPress.com, WordPress hosts the website for you and you get a domain name that ends in wordpress.com, unless you upgrade to use your own custom domain. It’s mostly suited to blogs and is a bit more restricted than WordPress.org. WordPress.org requires your own hosting and a domain name, but it’s completely flexible. You can use absolutely any theme or plugin and really customise the site to look unique. You have full control. wordpress masterclass
Buzz words: Themes - A WordPress theme changes the design and layout of your website. There are thousands of WordPress themes available but my favourite theme that I like to use is Divi from Elegant Themes. Plugins - A plugin is a piece of software that can be added to your website to add more functionality, e.g. an online shop or a plugin to increase security on your site. There are tons of plugins available, both paid and free. wordpress masterclass
do you have hosting and a domain name? wordpress masterclass www.amberinmypocket.co.uk
I like to explain it like this… Website = Home Hosting = Rent/Mortgage Domain Name = Address wordpress masterclass
First things first, to set up your website, you need the hosting and a domain name. I have packages available at www.amberphillipsdesign.co.uk/hosting-and-domain-name Or I recommend Siteground or Bluehost wordpress masterclass
Instructions: APD Hosting: Buy the hosting and domain name packages then send me a message with what domain name you’d like. I’ll set it up from there. From other hosting companies: Generally you’ll buy the hosting package and it’ll ask you to fill out a domain name to buy too. From there the host will sort everything out or it’ll give you more instructions. wordpress masterclass
setting up wordpress wordpress masterclass
◻ Set up hosting and domain name ◻ Install WordPress ◻ Go to CPanel and click on WordPress or WordPress Installer ◻ (If you already have a website, type ‘dev’ in the directory box to install WordPress in a separate directory and make sure your existing website stays live while you make the new one) ◻ Change the Site Name and Site Description ◻ Take note of the username and password (edit them if you wish) ◻ If using Siteground, untick ‘WordPress Starter’ ◻ Click Install! ◻ Click the link to go to the WordPress dashboard (take note of this link too!) wordpress masterclass
• Dashboard – a quick view of the most important information. Also where you can install updates • Posts – publish and edit blog posts • Media – any images, video or PDFs that are uploaded to your website • Links - links to official WordPress documentation • Pages – publish and edit pages • Comments – comments on pages and posts • Appearance – ◦ Themes - the themes uploaded on your website and the one that is currently active ◦ Customize - when you click on this you’re taken to a live view of your website where you can change the settings ◦ Widgets - add extra functionality to the blog sidebar and footer ◦ Menus - create and edit the menus for your website ◦ Header - this comes with the default WordPress theme to edit the header image but this option will disappear when we upload our theme ◦ Editor - this is the code for your theme. Don’t edit anything here as even a comma in the wrong place can break the site • Plugins – extra software to add more functionalities to your website • Users – the profiles of people who have access to your website (probably just you!) • Tools – extra tools to edit your website (you won’t need this) • Settings – control your site title, date, time, links etc… wordpress masterclass
◻ Update WordPress settings ◻ General - Change language, timezone, date format and time format to your own ◻ Permalinks - Select ‘Post Name’ from the options then click save changes ◻ Update your user information ◻ Go to Users and click on your user ◻ Add in the first name and last name then save changes ◻ Scroll down to ‘display name publicly as’ and choose your first name, then save. This makes it harder for your username to be found and therefore makes your website more secure. wordpress masterclass
◻ Add WordFence security plugin ◻ Go to Plugins and click ‘Add New’ ◻ Search Wordfence, click ‘Install now’ then click ‘Activate’ ◻ Fill in your email address and click Continue ◻ Go through the tour of Wordfence to understand a bit more about what it does ◻ Click ‘Click here to configure’ and follow the instructions. If this doesn’t disappear once you’ve set it up, get in touch and I’ll help - sometimes a couple of extra steps are required to make it extra secure. wordpress masterclass
◻ Install an under construction page to hide your website until you’re ready to launch it ◻ Go to Plugins and click ‘Add New’ ◻ Search for ‘Coming Soon Page and Maintenance Mode’ (by SeedProd) ◻ Click Install Now and then Activate ◻ Click Settings underneath the plugin or in the WordPress sidebar ◻ Upload your logo in the Logo box by clicking ‘Media Image Library’ then either click Upload or click and drag your logo file into the box ◻ Add some content to the message box - see the next slide for an example ◻ Save changes wordpress masterclass
Under construction page text example Your business name (if not obvious in the logo) Our website is currently under construction. Please check back soon for a great new website featuring [what you do] In the meantime, you can get in touch with us at [phone number] or [email address], or via our social media pages. [Facebook/Twitter/Instagram/etc links] wordpress masterclass
◻ (…continued) Install an under construction page to hide your website until you’re ready to launch it ◻ Go to the Design tab and change to match your branding - ◻ Select a background colour or upload a background image (in the same way as uploading your logo image). If you upload a background image, it’s a good idea to click ‘yes’ on the ‘Dim background’ checkbox so that the text shows up over the image. ◻ Edit your text colours ◻ Remember to save changes! ◻ Click ‘Live preview’ at the top of the page to see what it looks like and make any edits you need to ◻ If you’re happy with the page, click back to ‘Content’ then select ‘Enable Coming Soon mode’ and click save ◻ Now if someone goes to your website they will just see this page until you disable it wordpress masterclass
now what? wordpress masterclass
1 - Hire a professional Expensive? - Can be! It’s the most expensive option out of the three. Difficult? - Not at all with the right designer/developer. Time consuming - No. There should be some prep work for you to do but then it’s over to the designer. 2 - DIY - Figure it out yourself Expensive? - No, you’re just investing time. Difficult? - Yes if you’re not tech savvy or don’t have the patience for trial and error! Time consuming - Yes! There’s a lot of information out there and it’s not always right and not always helpful. 3 - DIY - Guided course Expensive? - No - there are three simple payments of £195. Difficult? - No, even for non-tech savvy people! Full support is included. Time consuming - A little, but way less than figuring it out on your own! wordpress masterclass
Website Wonderland, is a DIY Website Course that teaches you how to create a website that: • looks brilliant • makes you sound and look like a professional and established business • doesn’t break the bank • and makes you sales right from the start wordpress masterclass
Recommend
More recommend