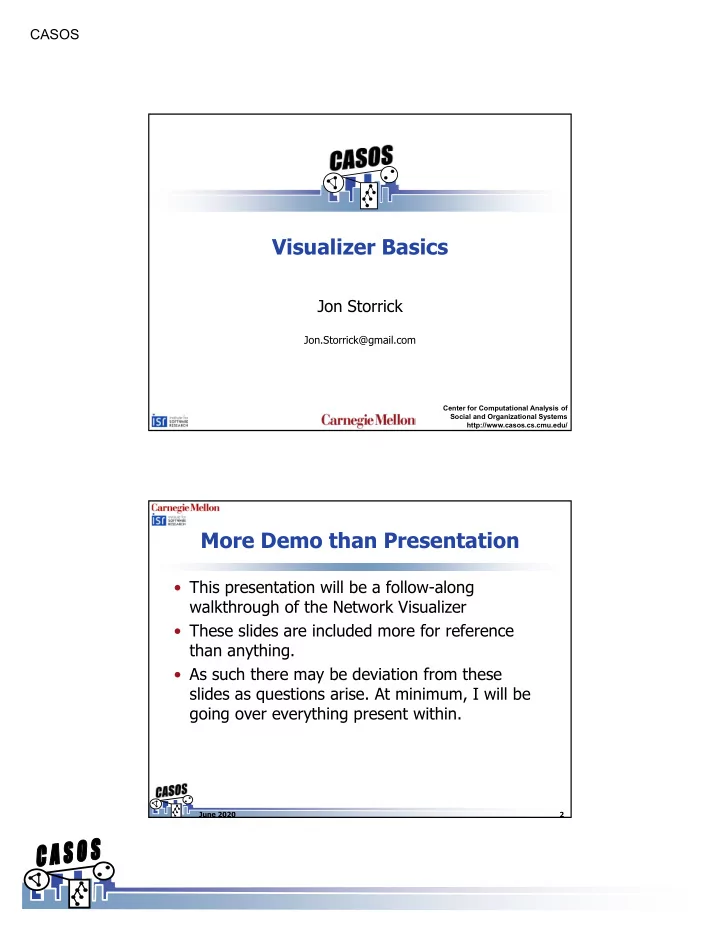
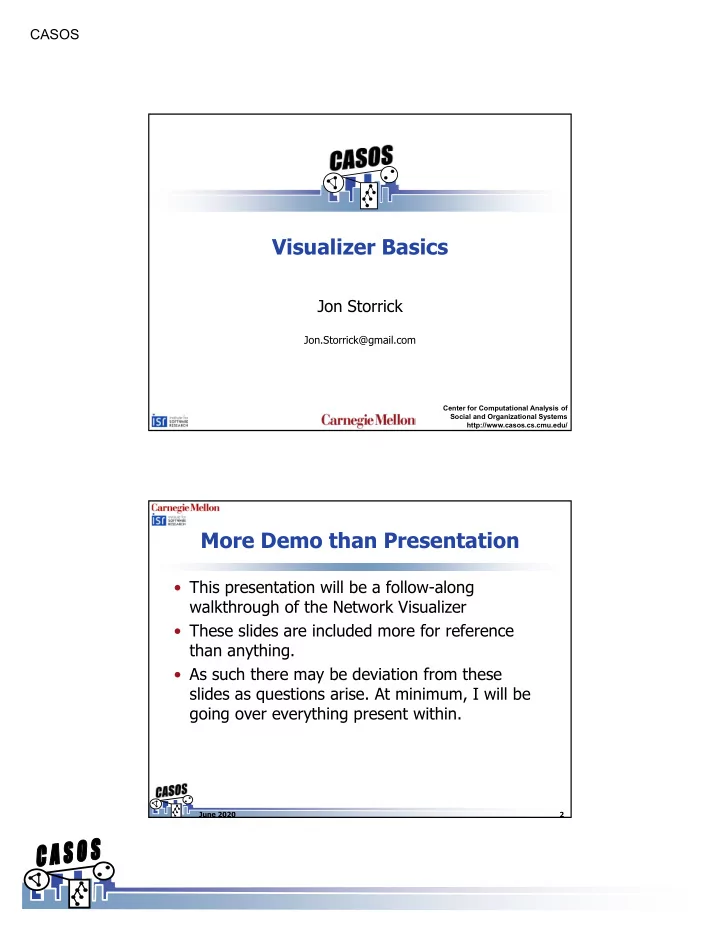
CASOS Visualizer Basics Jon Storrick Jon.Storrick@gmail.com Center for Computational Analysis of Social and Organizational Systems http://www.casos.cs.cmu.edu/ More Demo than Presentation • This presentation will be a follow-along walkthrough of the Network Visualizer • These slides are included more for reference than anything. • As such there may be deviation from these slides as questions arise. At minimum, I will be going over everything present within. June 2020 2 1
CASOS Agenda • Loading a Meta-Network into the Visualizer • Visualizer, at a glance • Selecting which Node Classes and Networks to display • Creating Meta-Networks in the Visualizer • Viewing Node and Link information • Manipulating the Appearance of the Visualization • A brief introduction to the Tools • Saving the Visualization as an image or meta-network • Other Visualizations • This presentation will use the Marvel Phase 1 dataset. If you consider this content to be spoilers, I don’t care. It’s been ten years. June 2020 Visualizing your Meta-Network, pt.1 • Select a meta-network in the Meta-Network Manager (yellow), and then click the Visualize button (red) June 2020 2
CASOS Visualizing your Meta-Network, pt.1 • Alternatively, you could select the following menu item – it does the same thing (2-D Visualization)(red) June 2020 The Visualizer • You should then get a new application window that contains the entire meta-network June 2020 3
CASOS Layout • By default, the visualizer uses a spring-embedded layout. This means nodes try to push each other apart, while links try to pull nodes closer. – As a caveat of this, link length contains no meaningful info • While the run button ( ) is enabled, the layout is always on. If you grab a node, the entire meta-network will be drug along with it. To stop this, select the stop layout button ( ). • Alternatively, any nodes that are pinned (by right clicking a node), that node will cease to be able to be moved by the active layout. June 2020 Anatomy of the Visualizer • The Toolbar (red) • Zoom/Status (green) • The Legend (blue) • Mouse Tools (yellow) June 2020 4
CASOS The Toolbar • Copies the Visualizer image to the Clipboard • Starts the Layout • Stops the Layout • Auto-zooms the visualization • Rotates the Visualization • Toggles label rendering on/off • Toggles link rendering on/of • Toggles link arrow rendering on/off • Sets the node labels’ font size • Sets the node size • Sets the link width • Opens the Meta-Node dialog • Toggles between the spot/small shape/large shape node styles • Opens the Node Highlighter June 2020 Zoom/Status Bar • On the bottom of the visualizer is the zoom and status bars. • When zoom is selected, sliding the scrollbar will cause the visualization to zoom in and out • When hyperbolic is selected, sliding the scrollbar causes the hyperbolic effect to increase June 2020 5
CASOS The Legend • Using the visualizer’s legend, you can select which node classes and networks you want to display. Whenever a node class is toggled off, any networks that use that node class is also toggled off • By clicking on a node’s or link’s image in the legend, you can also change the color of all nodes and links in that node class or network. • If your legend disappears, it can be found under the Tools menu as “Legend” June 2020 The Legend, an Example • By toggling off all but the Agent node class, we also hid any networks using the Location, Resource (Armaments), or Organization node classes June 2020 6
CASOS Mouse Tools, pt. 1 • Pan Image. If you select this one and “grab” a node, you can then pull the node around. If you “grab” white space, the picture moves as a whole • Box Select. Using this tool you can draw a box around a group of nodes. Once you release the mousebutton, the surrounded nodes become selected • Paint Tool. This is used to draw on the screen with a brush, and allows you to choose the thickness and color • In most cases, you’ll want to stay in the Pan mouse mode. Most of the commands in this presentation operate under the assumption that you’re in the Pan mouse mode. June 2020 Mouse Tools, pt. 2 • We’ll go into these in more detail in a later presentation • Node Creator – Using the Toolbar, you select the node class to create the nodes in, or to create a new node class. – To create a node, simply click on any white space • Link Creator – The toolbar allows you to select which network to create the links in. By default, it will automatically find compatible networks to create links in, and create networks when no such networks exist. – To create a link, press the left mouse button on a node, and release on the target node • Eraser – Used to either hide or completely delete nodes and links. – To use, either click a node/link, or drag over the nodes/links June 2020 7
CASOS Viewing Information About a Node/Link • By now, you’ve likely discovered the Node Status window. When the checkbox at the bottom of the window is selected, the dialog will appear any time a node is selected. To turn this off simply uncheck the checkbox. • In this dialog, you can view all known information about a node, from computed measure values to the nodes neighbors. • This dialog also offers the ability to edit the node. You can add attributes in the attribute tab and change the node title by changing the node title field’s value. • This dialog can also be found through the Menu (Tools -> Node Status) or by double clicking a node. June 2020 Viewing Information About a Node/Link • URIs is a special tab. Here you can view all of the URIs associated with a node. • A URI is an attribute of type “URI” that corresponds to a location that can be accessed. This location can be on the web, on the hard disk, or on another type of media. • Each URI comes with it’s own “Launch” button. Clicking that button will open up a browser window and take you to the location specified in the URI. • Much like with Attributes, URI’s can be added right through the URI tab. June 2020 8
CASOS Viewing Information About a Node/Link • Links have a status window of their own, found by double clicking on a link. • It contains all the available information about the link, including weight, source node, target node, and any attributes/sources/URIs associated with the link. June 2020 Viewing Information About a Node/Link • Alternatively, hovering over a node/link brings up a tooltip full of information relevant to the node/link June 2020 9
CASOS Manipulating the Visualization • For any given node/link, there are dozens of ways we can change how they look. Color, shape, their labels, even if whether we want to show them or not. • Generally speaking, the Actions menu deals with visibility, while Node or Link Appearance alters how the elements are rendered. June 2020 Key Action Options • “Isolates -> Hide Isolate Nodes”. An isolate node is any node that lacks any connections to any other nodes. • “Hide Pendant Nodes”. A pendant node is any node that has only one neighbor node. • “Recursively Hide Pendant and Isolate Nodes”. Will constantly try to remove pendant and isolate nodes until no further nodes can be hidden. • “Compute Standard Measures for Visible Network”. Computes a number of measures on the currently visible network. These measures can be seen in either a node’s tooltip or a node’s status window June 2020 10
CASOS Measures in the Visualizer • Measures aren’t just numbers we give to a node, you can also use them to manipulate the visualization. The most common one is “Size Nodes by Attribute or Measure”, found in “Node Appearance” June 2020 Size Nodes by Attribute or Measure • In the resulting dialog, you can select either an attribute or a measure to size by. • The lower the measure/attribute value, the smaller the node will be. • To cause the node sizing to take effect, click the “Apply Changes” button. June 2020 11
CASOS Size Nodes by Attribute or Measure • Since we sized by Centrality, Betweenness, nodes on the outside are smaller, while the more central nodes are larger June 2020 Handy Link Display Options • “Link Appearance -> Show Multiple Links Between Nodes”. As it is common for nodes to have more than one link between them, this allows you to see all those links. • “Link Appearance -> Scale Link Width to Value”. For non-binary networks, this allows you to see the actual weight of the links. • “Link Appearance -> Link Color…”. By default, the visualizer colors all nodes the same color as their source node. Here, you can change that color to either the default, by source, by target, or by link weight. June 2020 12
Recommend
More recommend