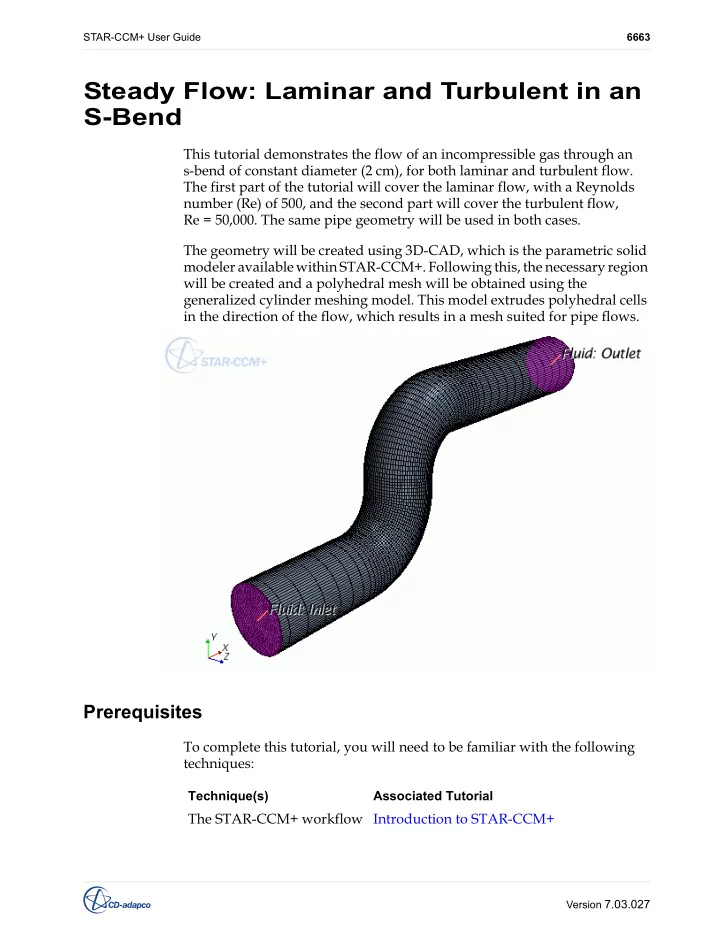
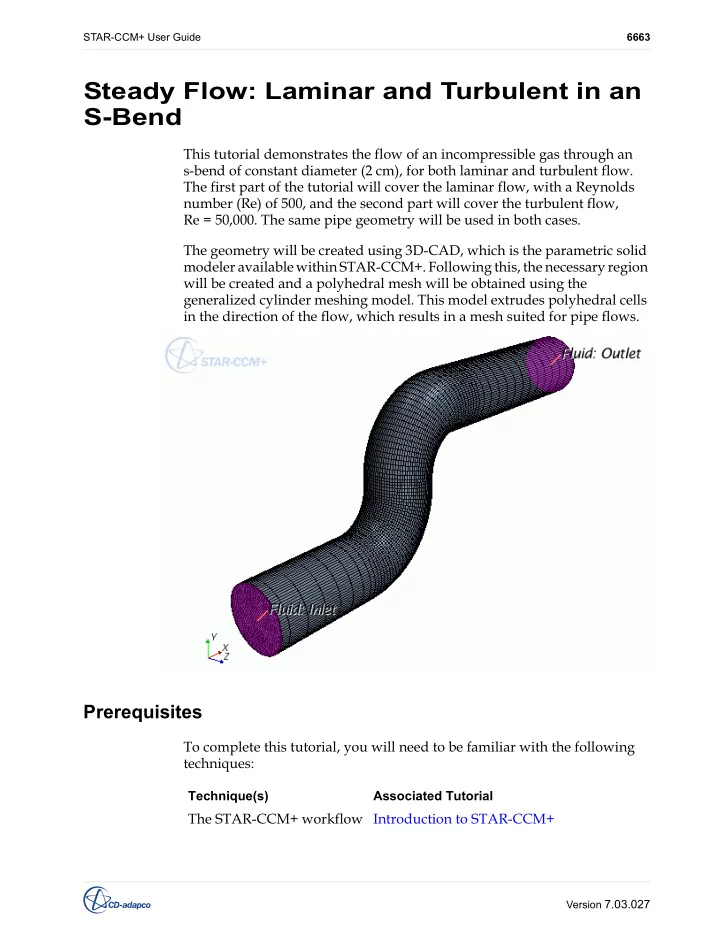
STAR-CCM+ User Guide 6663 Steady Flow: Laminar and Turbulent in an S-Bend This tutorial demonstrates the flow of an incompressible gas through an s-bend of constant diameter (2 cm), for both laminar and turbulent flow. The first part of the tutorial will cover the laminar flow, with a Reynolds number (Re) of 500, and the second part will cover the turbulent flow, Re = 50,000. The same pipe geometry will be used in both cases. The geometry will be created using 3D-CAD, which is the parametric solid modeler available within STAR-CCM+. Following this, the necessary region will be created and a polyhedral mesh will be obtained using the generalized cylinder meshing model. This model extrudes polyhedral cells in the direction of the flow, which results in a mesh suited for pipe flows. Prerequisites To complete this tutorial, you will need to be familiar with the following techniques: Technique(s) Associated Tutorial The STAR-CCM+ workflow Introduction to STAR-CCM+ Version 7.03.027
STAR-CCM+ User Guide Steady Flow: Laminar and Turbulent in an S-Bend 6664 Creating geometry in Cyclone Separator 3D-CAD Using visualization tools, Introduction to STAR-CCM+ scenes and plots Creating the S-Bend Geometry • Start up STAR-CCM+ in a manner that is appropriate to your working environment and create a New Simulation . • Save the new simulation to disk with the file name sBend.sim The geometry will be created using 3D-CAD, which is the parametric solid modeler available within STAR-CCM+. • To activate 3D-CAD, right-click on the Geometry > 3D-CAD Models node and select New . This creates a new model and activates 3D-CAD. Start by renaming the 3D-CAD model. • Select the 3D-CAD Model 1 node at the top of the object tree. Rename the model to S-Bend . Creating the Geometry The geometry of an s-bend pipe will be created. A circle representing the inlet face will be created first. • Create a new sketch on the YZ plane by right-clicking on the Features > YZ node and selecting Create Sketch . • Click on the ( Set sketch grid spacing ) button and change the Grid Spacing to 0.0025 m • Click on the ( View normal to sketch plane ) button to bring the sketch plane into view. • Use the ( Create circle ) tool to draw a circle with a radius of 0.01 m Version 7.03.027
STAR-CCM+ User Guide Steady Flow: Laminar and Turbulent in an S-Bend 6665 and whose center is on the origin , position [0, 0]. • Click OK to exit the sketch. The profile of the pipe along its length will now be created. • Create a new sketch on the XY plane. • Click on the ( View normal to sketch plane ) button. • Use the ( Create line ) tool to draw a line of length 0.035 m starting at Version 7.03.027
STAR-CCM+ User Guide Steady Flow: Laminar and Turbulent in an S-Bend 6666 the origin and extending in the positive x direction. • Press < Esc > when done to exit the line tool. • Use the ( Center point circular arc ) tool to draw an arc with a radius of 0.02 m. Three mouse clicks are required: a. The first click should be at position [0.035 m, 0.02 m] ; this defines the center point. b. The second click should be at position [0.035 m, 0.0 m] ; this defines the start point. c. The third click should be at position [0.055 m, 0.02 m] ; this Version 7.03.027
STAR-CCM+ User Guide Steady Flow: Laminar and Turbulent in an S-Bend 6667 defines the end point. A second arc needs to be created to complete the “S” shape. • Use the ( Center point circular arc ) tool to create the second arc. The coordinates for the three clicks are listed below: a. Center: [0.075 m, 0.02 m] . b. Start point: [0.075 m, 0.04 m] . Version 7.03.027
STAR-CCM+ User Guide Steady Flow: Laminar and Turbulent in an S-Bend 6668 c. End point: [0.055 m, 0.02 m] . Now draw the final section of the pipe. • Draw a line with start point [0.075 m, 0.04 m] that extends 0.065 m Version 7.03.027
STAR-CCM+ User Guide Steady Flow: Laminar and Turbulent in an S-Bend 6669 in the positive x direction. Version 7.03.027
STAR-CCM+ User Guide Steady Flow: Laminar and Turbulent in an S-Bend 6670 The completed sketch is shown below. • Click OK to exit the sketch. The solid body of the pipe will be created using the sweep feature. This requires two sketches: one to act as the profile being swept; the other to act as the path for the sweep. • Select both sketches from the 3D-CAD object tree, holding down the <Shift> key to select multiple items. Version 7.03.027
STAR-CCM+ User Guide Steady Flow: Laminar and Turbulent in an S-Bend 6671 • Right-click on one of the highlighted nodes and select Create Sweep . The Sweep dialog will appear. • Accept the default settings and click OK . A new body node, Body 1 , is added below the Bodies node in the object tree. • Select the Bodies > Body 1 node and rename it to Fluid . Version 7.03.027
STAR-CCM+ User Guide Steady Flow: Laminar and Turbulent in an S-Bend 6672 • Position the geometry as shown below. Specifying Inlet and Outlet Faces The final step in preparing the model geometry is to specify the inlet and outlet faces of the model by setting face names. • Zoom in to the pipe end, right-click on the circular face and select Version 7.03.027
STAR-CCM+ User Guide Steady Flow: Laminar and Turbulent in an S-Bend 6673 Rename , as shown below. • Enter Inlet in the Rename dialog and click OK . The benefit of renaming the face in the 3D-CAD model is that it will retain its unique identity when the 3D-CAD model is converted to a geometry part in the next stage of the tutorial. The outlet will now be similarly renamed. • Position the geometry so that the outlet face on the other end of the pipe is visible. • Right-click on the circular face at the other end of the pipe, select Rename , and enter Outlet in the Rename dialog. Click OK to complete the action. The geometry is now complete and we can exit 3D-CAD. Note that the 3D-CAD View scene will be closed automatically upon exiting 3D-CAD. • Click on the Close 3D-CAD button at the bottom of the object tree. • Save the simulation . Creating a Geometry Part A new geometry part will be created using the 3D-CAD model. Version 7.03.027
STAR-CCM+ User Guide Steady Flow: Laminar and Turbulent in an S-Bend 6674 • Right-click on the Geometry > 3D-CAD Models > S-Bend node and select New Geometry Part . The Part Creation Options dialog appears. • Click on OK to accept the default settings. • Expand the Parts > Fluid > Surfaces node and note that the inlet and outlet faces specified in the previous section are defined as separate Version 7.03.027
STAR-CCM+ User Guide Steady Flow: Laminar and Turbulent in an S-Bend 6675 surfaces. Assigning a Part to a New Region The geometry part will be assigned to a new region. As the inlet and outlet surfaces have been renamed in 3D-CAD, these will automatically be added to separate boundaries. Version 7.03.027
STAR-CCM+ User Guide Steady Flow: Laminar and Turbulent in an S-Bend 6676 • Right-click on the Parts > Fluid node and select Assign Parts to Region . • In the Assign parts to region dialog set: • Region Mode to One region per part • Boundary Mode to One boundary per part surface Version 7.03.027
STAR-CCM+ User Guide Steady Flow: Laminar and Turbulent in an S-Bend 6677 • Click Create Regions and then Close . A new region has been created with boundaries defining the inlet, outlet and main fluid volume. • Create a new geometry scene. Use the mouse to rotate the model in the Version 7.03.027
STAR-CCM+ User Guide Steady Flow: Laminar and Turbulent in an S-Bend 6678 Graphics window. • Expand the Regions > Fluid > Boundaries node and select each of the boundary nodes to check that they have been specified correctly. Setting Up the Case In this first part of the tutorial, the case will be run using a steady state laminar flow (Re = 500). By default all boundaries are set to be walls. We will modify the boundary type for the Inlet and Outlet . Version 7.03.027
STAR-CCM+ User Guide Steady Flow: Laminar and Turbulent in an S-Bend 6679 • Select the Regions > Fluid > Boundaries > Inlet node. • In the Properties window set the Type to Velocity Inlet . The icon next to the Inlet boundary will change indicating that it is now a velocity inlet boundary. • Select the Outlet boundary node and in the Properties window, set the Type property to Pressure Outlet . Version 7.03.027
STAR-CCM+ User Guide Steady Flow: Laminar and Turbulent in an S-Bend 6680 The modified Boundaries node is shown below. Generating a Surface Mesh A polyhedral mesh will be generated using the generalized cylindrical mesher. This meshing model is particularly suited to pipe flow. A prism layer mesh will be defined along the wall boundary, to assure that near wall effects are adequately resolved. • Right-click on the Continua node and select New > Mesh Continuum . • Right-click on the Mesh 1 > Models node and choose Select Meshing Models... In the Meshing Model Selection dialog select: • Surface Remesher from the Surface Mesh box • Polyhedral Mesher from the Volume Mesh box • Generalized Cylinder from the Optional Models box • Prism Layer Mesher from the Optional Models box • Click Close . The mesh settings will now be defined. Version 7.03.027
Recommend
More recommend