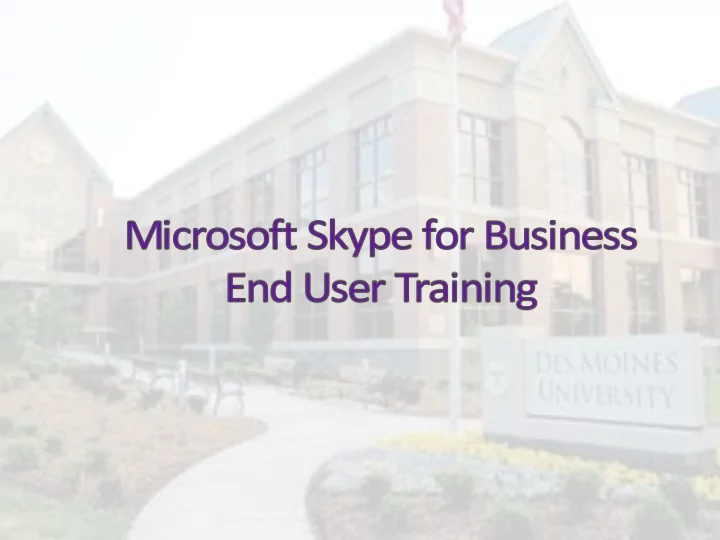
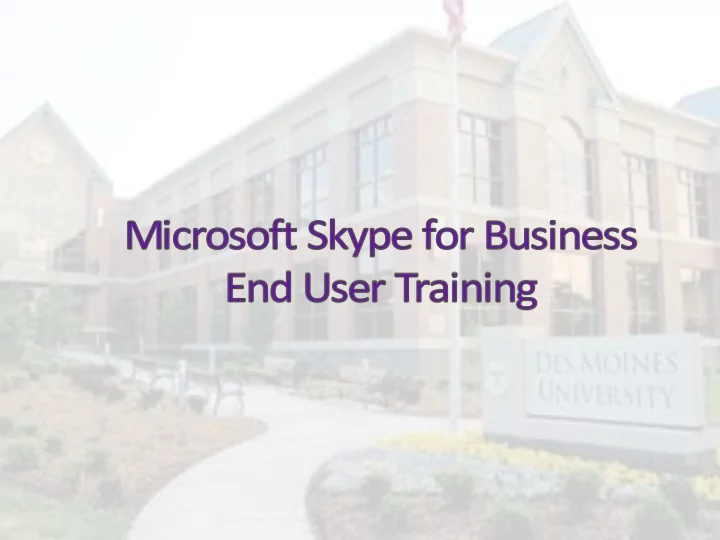
Sk Skype pe for Bus usine iness End nd-Us User r Training Ag Agenda Un Understanding th the Skype Cl Client t an and Poly lycom VVX VX 411 Phones • Polycom VVX 411 Skype for Business phone • General Overview of Skype for Business • IM/Presence • Contact Modes • Making and managing calls using Skype for Business • Instant Messaging • How to access and manage voicemails
Po Polycom VVX 411 Phone Features • The Polycom VVX 411 phone integrates seamlessly with the Skype for Business Client. • Unique to the VVX model is a large color display screen which is the user’s command center. • The color display contains: Twelve lines and up to eleven programmable speed dial name displays o Hard keys: a twelve-key dial pad, speaker, volume, headset, and mute o • The functions on the VVX 411 are always performed by touching a button or using the navigation wheel and then press the navigation button to execute the function.
Po Polycom VVX 411 Phone Display Screen Menu Call LED New Message Waiting (MWI) Line Keys Soft Keys Home Key Navigation/Select Headset Transfer Speakerphone Messages Mute Key Hold Volume Keys
Po Polycom VVX 411 Phone Line View/ Favorite Contacts Home View
VV VVX Call Handling The four basic call functions are: Answer, Place a call, End, Hold/Resume calls . Skype registered Polycom phones can display calls on hold, incoming calls, and calls in progress on your phone’s screen at the same time. However, you can have only one call session in progress at a time. Answer a call The incoming call becomes active and displays on the phone’s screen. The following figure shows an incoming call from Josh Walker You can answer an incoming call in the following ways: • Lift the handset • Press the answer soft key at the bottom of the screen • Press the speakerphone button • Press the headset button Figure 1: Viewing the Incoming Call Screen
Call Handling (End, , Place calls) End a Call - any of the following ways: • Press the soft key directly below End Call • Return the handset to the cradle • If you’re in speakerphone mode, press the Speakerphone key • If you’re in headset mode, press the Headset key • Press the corresponding line key, if configured Place Calls - use the following: • The handset • The speakerphone • A headset • The Dial key • A line key • Dial a contact’s number • Your Skype contact list Figure 2: Outgoing Phone Call to a Contact
Call Handling (Hold, , Resume calls) Hold and Resume Calls - You can hold and resume calls at any time during an active call To place an active call on hold: Press the Hold key: • The held call is indicated on the screen by blue on the call’s line • When you place a call on hold, the Resume soft key displays To Resume a held call: • Press the soft key directly below “Resume” on the phone If you have an active call and a held call, you can navigate to the held call to resume. Note: If you have an active call and a held call, ending you active call wont connect you with the held caller. You will need resume the held caller. During an active call, placing or receiving a second call will put current call on hold.
Ad Additional Call Funct ctions - Fo Forwa ward Calls The four advanced call functions are: forwarding calls, transferring calls, accessing voicemail, and managing conference calls. Forward Calls - Calls can forwarded from your line to another Skype contact or to your voicemail. To forward calls to another contact: • From the Home screen, choose Forward > Forward to a Contact • Dial the number of your contact you want to forward calls to Note: A scrolling message showing that you have forwarded all incoming calls to your contact displays on your phone. To forward calls to voicemail: From the Home screen, Select Forward > Forward to Voicemail. All incoming call are sent to your voicemail.
Ad Additional Call Funct ctions - Fo Forwa ward Calls The four advanced call functions are: forwarding calls, transferring calls, accessing voicemail, and managing conference calls. Forward Calls - Calls can forwarded from your line to another Skype contact or to your voicemail. To forward calls to another contact: • From the Home screen, choose Forward > Forward to a Contact • Dial the number of your contact you want to forward calls to Note: A scrolling message showing that you have forwarded all incoming calls to your contact displays on your phone. To forward calls to voicemail: From the Home screen, Select Forward > Forward to Voicemail. All incoming call are sent to your voicemail.
Additional Call Funct Ad ctions - Tr Transfer Calls Transfer Calls – An active call can be transferred in either of the following ways: • Blind Transfer: Transfer immediately To Blind Transfer a call: 2. Enter a phone number or click 3. Choose “Contacts” to select 1. Click the Transfer Button “More” to choose from your from a list of Skype users or contacts groups 4. Navigate to the contact and click dial.
Ad Additional Call Funct ctions - Tr Transfer Calls Transfer Calls • Consultative Transfer: Speak to the intended person before transferring the call To Consultative Transfer a call: 1. Press and hold 2. Type in the phone number 3. Click “Send” to consult the “Transfer” key or search for a contact by with the contact before selecting “more” transferring the call 4. When you are ready to transfer the call to click “Transfer” once more
Ad Additional Call Funct ctions - Tr Transfer Calls Transferring Calls The VVX phone user can set up a default transfer type (blind or consultative) on their phone, depending on which they do most often. However, by ‘long’ pressing the Transfer key, they can switch from one to the other for that specific call. Setting a Default Transfer: • Access the Home Screen and pressing the Settings function. Select Basic > Preferences > item 12, select Default Transfer Type – Check the Consultative or Blind box to select the default. • When in a call, a short press of the Transfer button invokes the default setting. Follow the options to dial a person’s extension to or find a person in the directory to transfer the call.
Ad Additional Call Funct ctions – Jo Join inin ing g Calls alls Joining Calls • If you have an active call and a call on hold, you can choose to Join those calls together To join a call: 1. Click the “More” option After a 5 second delay, all calls will merge creating a conference call 2. Select “Join”
Ad Additional Call Funct ctions – Pa Parking Calls Parking Calls • Park the Call – use function if you want to park the call in the parking lot for you or someone else to pick up at another location. Note: once you park a call you retrieve it by entering the parking lot random number generated by Skype from any Skype application or Skype enabled device. 1. Click the “More” option 2. Select “Park” Your call will be parked and Skype will generate a retrieval number
Qu Question ions?
Skyp kype for Business Client – Ge General al Overvie iew Skype for r Business Client Overview • General Layout of Skype for Business client • Review Presence: (how to change, use Presence) § Manual Setting (i.e. Do Not Disturb, Busy/Away, resetting, etc.) § Automatic • Setting Personal Message/Status and Out of Office notice from Outlook • Overview of four icons: Contacts, Conversations, Phone and Meetings • Searching contacts, frequent contacts, sorting groups, etc. • Explanation of Skype for Business modalities (IM, Call, Video, Share) • Options Menu/Tools – customization, personal settings • Shortcuts for device selection and call forwarding
Skype for Business vs Skype Skype for Business is used by organizations to enable their employees to collaborate, meet, and share. And, Skype for Business users can search and connect with both Skype and Skype for Business users.
Sk Skype pe for Bus usine iness Clie Client Ov Overvie iew Pe Personal Message or Presence Pr nce St Status Phone Pho ne Dial Pad Co Contacts Ic Icon Options Men Op enu Search/Di Sea Dial a Number Nu er Ca Calenda ndar Ad Add a Contact ct Co Conversation n History Co Contact Group ups
Sk Skype pe C Client O Options ns Ex Explor ore Them! Especially: Status • • Phones • Alerts Ringtones & Sounds • Audio Device • Video Device • • Call Forwarding
Creating a New Group 1. Under the Contacts icon click the and a drop down menu will appear. 2. Click Create a New Group and a New Group bar appears at on the bottom of the Skype Client groups. 3. Type the name of the new group (AHC Team) in the bar and a new group is created with no members.
Add a Contact to a Group 1. Under the Contacts icon , type the name of the person in your organization or any contact in your Outlook contacts. 2. Names that match the letters typed will appear in the search bar as soon as the letters are entered. 3. Hover your cursor over their picture, right click in their picture and a drop down menu will appear. 4. Click Add to Contacts List and all your Groups will appear. Click the Group and the contact is added to that group
Contact Modes AHC Team has a total of Hover over contact’s Right-click in contact three contacts picture for contact icons picture for menu items
Recommend
More recommend