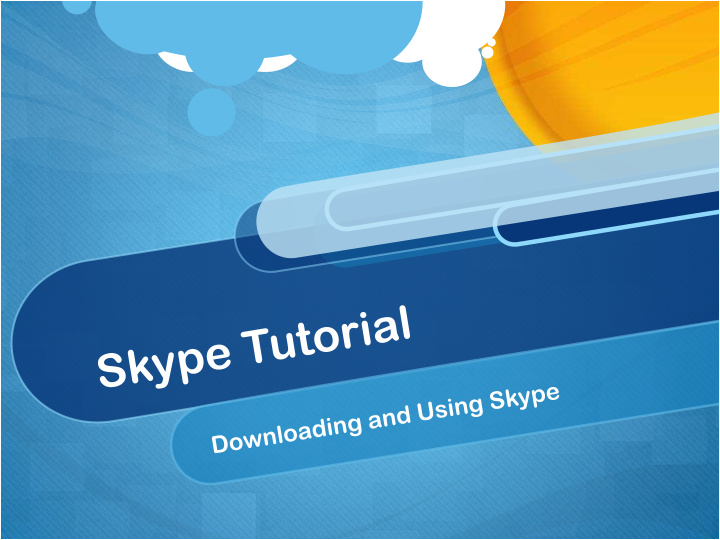

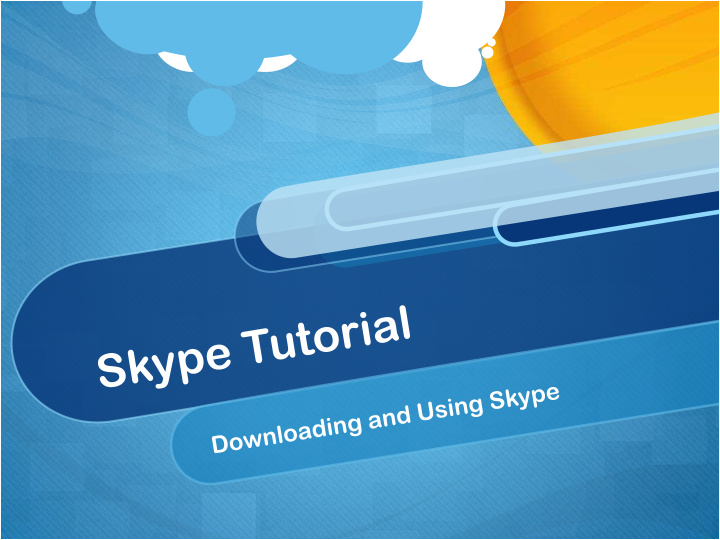

Installing Skype 1. Go to skype.com and download the Skype application. 2. Open a new account or sign in with an existing account. To open a new account, enter a name and password, your email address and agree to the user terms and conditions by checking a small square box. Click “Create” to make a new account . 3. Press the “Save” and “Launch” application buttons, as they appear on the screen
Step 1
Step 2
Step 3
Adding Contacts 1. Log onto the new Skype account. You will be taken to a “Welcome” screen. Click “Find Your Friends” button. Search for contacts from your address book like a Yahoo or Outlook address book, if you like. 2. Select an address book and type in the user name and password. Skype promises not to hold onto these details. Skype will start looking for contacts automatically. If you want to add an individual user, enter his/her Skype name or email in the “Find an Individual” tab. 3. Click “Find Contact.” Skype will make a list of all the matching names. Select the one that you think is your contact, and click “Add Contact.” 4. Type in a quick message to remind your contact of how they know you. Click “Send.” Before you can start communicating with anyone, they have to add you as a contact.
Chec ecking ing Your r Voic ice/V e/Video ideo Se Setti ttings ngs 1. Click on the “Help” menu, and choose “Welcome Screen.” Click on “Check Sound Works.” 2. To test your speakers, click on the play icon below “sound output”. If you hear a jingle, your speakers are working with Skype. If not, check your computer’s audio settings. 3. To test your microphone, simply speak into your microphone. If the green bar on the testing screen moves, your microphone is working. If not, choose an appropriate microphone from the drop-down menu next to the sound bar. 4. If you have a webcam connected, you should see a live video feed instantaneously; if not, check your video settings.
Step 1
Free ee Mes essa sages es an and d Cal alls ls 1. Double-click on a contact in your list to open a chat window. You can now send and receive messages. 2. Click on the “Call” button next to your contact’s name to make a call. Your contact will have to receive the call to talk with you. 3. Click on the green button with a webcam symbol, located next to the call button, for a video-chat. Your contact may not be able to see you if they are using Skype phone or Skype from a cell phone. Similarly, you may not see your contact if they don’t have a webcam. 4. You may also add Skype credit to your account to make overseas calls, landline calls, and mobile phone calls. To do this, simply click the “Add Credit” tab below your user name in the Skype window, and proceed by following the on-screen instructions.
Step 1 Double click contact to send messages
Step 2 Click to call contact
Step 3 Click to initiate web cam
Step 4 Click to add Skype credit and follow on- screen instructions
THANK YOU

Recommend
More recommend