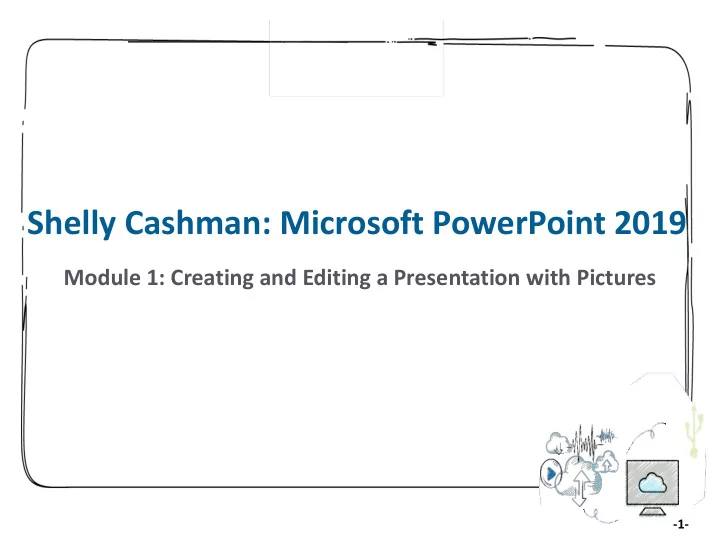
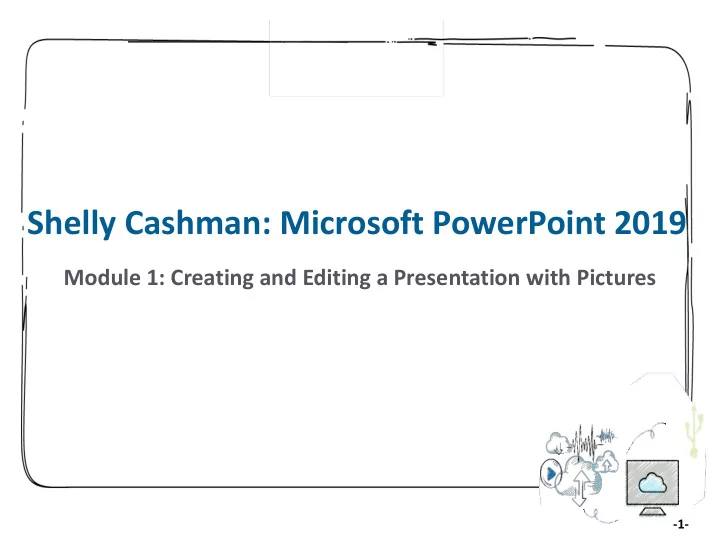
Shelly Cashman: Microsoft PowerPoint 2019 Module 1: Creating and Editing a Presentation with Pictures 1 -1-
Objectives (1 of 2) • Create a blank presentation • Select and change a document theme • Create a title slide and a text slide with a multilevel bulleted list • Add new slides and change slide layouts • Change font size and color • Bold, italicize, and underline text • Insert pictures into slides with and without content placeholders -2-
Objectives (2 of 2) • Move and resize pictures • Arrange slides • Change theme colors • Check spelling • Review a presentation in different views • Enter slide notes • Save a presentation • Print a presentation -3-
What Is PowerPoint? • Microsoft PowerPoint is a full-featured presentation app that allows you to produce compelling presentations to deliver and share with an audience • A PowerPoint presentation also is called a slide show • A collection of slides is called a deck • A common use of slide decks is to enhance an oral presentation • PowerPoint can provide design ideas, format texts, add and edit video and audio clips, create tables and charts, apply artistic effects to pictures, animate graphics, and collaborate with friends and colleagues -4-
Project: Presentation with a Bulleted List and Pictures -5-
Starting and Using PowerPoint (1 of 3) • To Start PowerPoint and Create a Blank Presentation • Click the Start on the Windows taskbar to display the Start menu • Click the PowerPoint 2019 tile to run the PowerPoint app and display the PowerPoint start screen • Click the Blank Presentation thumbnail on the PowerPoint start screen to create a blank PowerPoint document in the PowerPoint window -6-
Starting and Using PowerPoint (2 of 3) • The PowerPoint Window • Scroll Bar • Status Bar • Ribbon • Tell Me Box • Quick Access Toolbar • Mini Toolbar and Shortcut Menus • KeyTips (keyboard code labels for certain commands) • Microsoft Account Area -7-
Starting and Using PowerPoint (3 of 3) • When PowerPoint is started, ten main tabs are displayed in the ribbon • To Display a Different Tab on the Ribbon • Click the tab (Design) on the ribbon to display the that tab (Design tab) -8-
Creating a Title Slide (1 of 5) • A theme also called a template is a predefined design with coordinating colors, fonts, and graphical effects to give presentations a consistent and professional look • To Choose a Presentation Theme • With the Design tab displayed, point to the More button [Themes group] • Click the More button to expand the gallery. If necessary scroll down to the bottom and select the desired theme (Parcel) • If the Design Ideas pane is displayed, close the pane -9-
Creating a Title Slide (2 of 5) -10-
Creating a Title Slide (3 of 5) • To Enter the Presentation Title • Click the label, “Click to add title,” located inside the title text placeholder to select the placeholder • Type the desired title (Shelly Pet Hospital & Wellness Center) in the title text placeholder. Do not press the ENTER key -11-
Creating a Title Slide (4 of 5) • To Enter the Presentation Subtitle Paragraph • Click the label, “Click to add subtitle,” located inside the subtitle text placeholder to select the placeholder • Type the desired subtitle (Quality Care for Pets and Their Families) inside the placeholder but do not press the ENTER Key -12-
Creating a Title Slide (5 of 5) • You can zoom the slide view to enlarge or shrink the content of slide on the screen • To Zoom a Slide • Click the Zoom In or Zoom Out button on the status bar as many times as necessary until the Zoom button on the status bar displays the desired percentage (90%) -13-
Formatting Characters (1 of 6) • To Select a Paragraph • Triple-click the paragraph (subtitle text) -14-
Formatting Characters (2 of 6) • To Italicize Text • With the text to italicize selected, click the Italic button on the Mini toolbar to italicize that text on the slide -15-
Formatting Characters (3 of 6) • To Increase Font Size • Click the Increase Font Size button on the Mini toolbar the desired number of times to increase the font size of the selected text (32 pt) -16-
Formatting Characters (4 of 6) • To Select a Word • Double-click the word (Quality) to select it -17-
Formatting Characters (5 of 6) • To Change the Text Color • Select the text (Quality), click the Font Color arrow on the Mini toolbar to display the Font Color gallery • Click the desired color (Green) to change the font color • Click outside the selected text to deselect the word -18-
Formatting Characters (6 of 6) • To Save a Presentation for the First Time • Click File on the ribbon to display Backstage view • Click the Save As tab in Backstage view to display the Save As gallery • Click This PC in the Other locations list to display the default save location on the computer or mobile device • Click the More options link to display the Save As dialog box • Choose a location (OneDrive) and type the desired name in the file name box (Pet Hospital) • Click the Save button to save the presentation with the file name -19-
Adding a Slide with a Bulleted List (1 of 6) • To Add a New Title and Content Slide • Click the New Slide button [Home tab | Slides group] to insert a new slide with the Title and Content Layout -20-
Adding a Slide with a Bulleted List (2 of 6) • To Enter a Slide Title • Click the label, “Click to add title,” to select it and then type the desired title (Our Service). Do not press the ENTER key -21-
Adding a Slide with a Bulleted List (3 of 6) • To Select a Text Placeholder • Click the label, “Click to add text,” to select the content placeholder in order to type text • To Type a Multilevel Bulleted List • Type the first item in the bulleted list (Emergency Care), and then press the ENTER key to type the second item • To create a second-level paragraph, click the “Increase List Level” button [Home tab | Paragraph group] • Type the second item (X-rays and laboratory testing), and then press ENTER • Click the “Decrease List Level” button [Home tab | Paragraph group] to promote a paragraph -22-
Adding a Slide with a Bulleted List (4 of 6) • To Type the Remaining Text • Type “Preventive Care” and then press ENTER • Click the “Increase List Level” button to demote the paragraph to the second level • Type “Routine checkups and vaccinitions ” and then press ENTER (“ vaccinitions ” is misspelled intentionally) • Click the “Increase List Level” button to demote the paragraph to the third level • Type “One - third of dogs and cats are overweight” but do not press ENTER -23-
Adding a Slide with a Bulleted List (5 of 6) • To Select a Group of Words • Position the pointer immediately to the left of the first character of the text to be selected (R in Routine) • Drag the pointer through the last character of the text to be selected (s in checkups) -24-
Adding a Slide with a Bulleted List (6 of 6) • To Bold Text • With the text to bold selected (Routine checkups), click the Bold button on the Mini toolbar • To Increase Font Size • With the above text still selected click the “Increase Font Size” button on the Mini toolbar once (increase to 18 pts) • Click outside the selected area to deselect the text • To Underline Text • Select the text (One-third) • Click the Underline button on the Mini toolbar -25-
Adding New Slides, Changing Slide Layouts, and Changing the Theme (1 of 6) • To Add a New Slide and Enter a Slide Title and Headings • Click the New Slide arrow in the Slides group to display the layout gallery • Click the desired layout (Comparison) • Type the desired title in the title placeholders (Obedeince Classes – Obedience is misspelled intentionally ) • Click the left heading placeholder • Type the heading (Basic and Advanced Skills) in the placeholder • Select the right heading placeholder and then type the heading (Small Group Sizes) but do not press ENTER -26-
Adding New Slides, Changing Slide Layouts, and Changing the Theme (2 of 6) -27-
Adding New Slides, Changing Slide Layouts, and Changing the Theme (3 of 6) • To Change the Font • Triple-click to select all the left heading (Basic and Advanced Skills) and display the Mini toolbar • Click the Font arrow to display the Font gallery • Scroll to the desired font (Cambria) in the Font gallery • Click the desired font (Cambria) • Select the right heading (Small Groups Sizes) and change its font to Cambria as is done above -28-
Adding New Slides, Changing Slide Layouts, and Changing the Theme (4 of 6) • To Add a Slide with the Title Only Layout • Click the New Slide arrow in the Slides group to display the layout gallery • Click Title Only to add a new slide and apply that layout • Type the title (Grooming Facilities) but do not press ENTER -29-
Recommend
More recommend