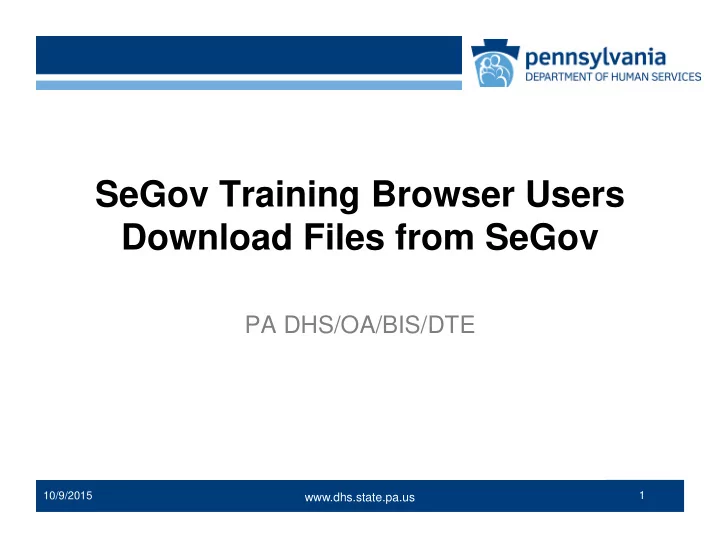
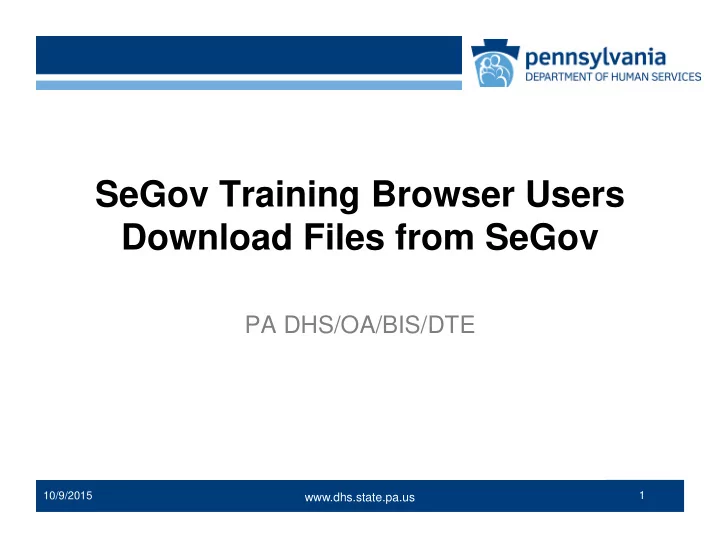
SeGov Training Browser Users Download Files from SeGov PA DHS/OA/BIS/DTE www.dpw.state.pa.us > > 1 10/9/2015 www.dhs.state.pa.us
SeGov Training for Browser Users • Requirements for Browser-to-Server SeGov Computers: • PC Operating Systems which support the Browsers below: • Internet Explorer 9.0, 10.0, & 11.0 (Windows only) • Mozilla Firefox (Windows, Mac and RedHat Linux) • Chrome (Windows Only) • Safari (Mac Only) • ActiveX is required for all Windows browsers. The SeGov-BrowserInstructions.doc manual provides procedures to install ActiveX. Instructions are also provided to new UserID personnel to install ActiveX as a prerequisite to any training session. • JAVA is required for Mozilla, Chrome, & Safari browsers. The SeGov-BrowserInstructions.doc manual provides procedures to install the JAVA. Instructions are also provided to new UserID personnel to install JAVA as a prerequisite to any training session. www.dpw.state.pa.us > > 2 10/9/2015 www.dhs.state.pa.us
SeGov Training for Browser Users URL to log into SeGov: HTTPS:/ / m issl.dhs.state.pa.us UserIDs are Managed Domain accounts (start with b-). Passwords MUST be renewed every 60 Days. Email notice is sent out when file is ready for download. www.dpw.state.pa.us > > 3 10/9/2015 www.dhs.state.pa.us
SeGov Training for Browser Users To get started, click the following URL to see the SeGov webpage https://missl.dhs.state.pa.us If the user’s browsers is Internet Explorer, save this URL as your “favorite” in Internet Explorer as a shortcut to the SeGov “Sign On” webpage. From the “Sign On” Screen, select “Password Reset” www.dpw.state.pa.us > > 4 10/9/2015 www.dhs.state.pa.us
SeGov Training for Browser Users Create Hint Questions In order to utilize the “Password Reset” functionality, the Self Service Password Hint Question and Answer process must be completed first. Since this is a one-time process, there is no need to revisit this page once completed. Passwords can be changed only when the user creates hint questions and then their respective answers. Each user must provide answers to three of the questions in the drop-down menus on the next page. To complete the Hint Questions, do the following procedures: 1. Click the following URL to get to the SeGov “Sign On” page: a. https://missl.dhs.state.pa.us b. Do NOT log in! Just click the “Password Reset”. 2. On the “Keystone Key” page, enter your Username (SeGov UserID) and Password. 3. Click “Login” www.dpw.state.pa.us > > 5 10/9/2015 www.dhs.state.pa.us
SeGov Training for Browser Users You must now confirm acceptance of the User Agreement by clicking, “I have read, fully understand, and agree to the Management Directive MD 205-34”. Please read the Management Directive MD 205-34 in the SeGov User Manual before this training. Then click “Next”. www.dpw.state.pa.us > > 6 10/9/2015 www.dhs.state.pa.us
SeGov Training for Browser Users 1. Enter a new password in the “password” field, and then confirm that same new password in the “Confirm Password” field. 2. Confirm your email address is correct in both “email” and “Confirm Email” fields. 3. Click on the drop-down menu for each of the three questions, answering each question. You must remember the answers to these Hint Questions! When done, click “Finish”. 4. If user contacts OIS Account Admin to reset password, the HINT questions must be re-established. www.dpw.state.pa.us > > 7 10/9/2015 www.dhs.state.pa.us
SeGov Training for Browser Users A “Please Wait” message may appear on the screen or the following screen may tell you that “Javascript is not enabled. If the “Javascript is not enabled” screen shows up, Click “OK”. www.dpw.state.pa.us > > 8 10/9/2015 www.dhs.state.pa.us
SeGov Training for Browser Users Next, a “Task Completed” message will appear on the screen. Click “Close Window” and then log out of SeGov by Clicking “Sign Out”. Close the browser by clicking the “X” in the top right of the screen. User is now able to access login page. https://missl.dhs.state.pa.us www.dpw.state.pa.us > > 9 10/9/2015 www.dhs.state.pa.us
SeGov Training for Browser Users Procedure to Login When You Forget Your UserID Users can receive an email advising “forgotten” UserID. The correct User email MUST be registered with Unified Security (USEC). From the “Sign On” Screen, just select “ Password Reset ”. On the “Keystone Key” Login screen below, select “ Forgot UserID? ”. www.dpw.state.pa.us > > 10 10/9/2015 www.dhs.state.pa.us
SeGov Training for Browser Users Complete the information requested. First Name, Last Name, and Email Address MUST match what is on file with Active Directory in USEC (Unified Security). Note that the email address may be a “Group Distribution” email address. Then click “ OK”. www.dpw.state.pa.us > > 11 10/9/2015 www.dhs.state.pa.us
SeGov Training for Browser Users User will receive a “Task Completed” screen. Click “ Close Window” and then log out of SeGov by clicking “ Sign Out ”. User will receive an email from “automatedemail” stating what your UserID is. Close the browser by clicking the “X” in the top right of the screen . www.dpw.state.pa.us > > 12 10/9/2015 www.dhs.state.pa.us
SeGov Training for Browser Users Procedures to Use “Password Reset”. Click on “ Password Reset” from the “ Sign On ” page. Click “ Forgot Password ” on the “ Keystone Key ” Login page. www.dpw.state.pa.us > > 13 10/9/2015 www.dhs.state.pa.us
SeGov Training for Browser Users Enter your UserID (b-account) Click “ OK ”. www.dpw.state.pa.us > > 14 10/9/2015 www.dhs.state.pa.us
SeGov Training for Browser Users Users must answer two of the Hint Questions they had previously provided. Click “ OK ”. www.dpw.state.pa.us > > 15 10/9/2015 www.dhs.state.pa.us
SeGov Training for Browser Users Upon successful answers to the two Hint Questions, users will be allowed to change their password. User information will be displayed on the screen. If the information on the screen is NOT correct, please contact the LIHEAP Vendor Unit at 877-537-9517. Add a new password in the “New Password” field, and enter that same password in the “Confirm New Password” field. Click “Submit”. www.dpw.state.pa.us > > 16 10/9/2015 www.dhs.state.pa.us
SeGov Training for Browser Users User will receive message, “ Task has been subm itted ”. User will also see a “ Please W ait ” screen. User will receive a “ Task Com pleted ” screen if the password was reset successfully. If the user receives an error message that the password cannot be reset, the user must then re-enter password information according to rules Displayed on the screen and then click “ Subm it ”. When finished, click “ Close W indow ” and then log out of SeGov by clicking “ Sign Out ”. Close the browser by clicking the “ X ” in the top right of the screen. Go to the SeGov URL and login. www.dpw.state.pa.us > > 17 10/9/2015 www.dhs.state.pa.us
SeGov Training for Browser Users Using the SeGov System to Download files Go to the SeGov URL. Sign on to SeGov with your Managed UserID (b-account) and password. www.dpw.state.pa.us > > 18 10/9/2015 www.dhs.state.pa.us
SeGov Training for Browser Users Troubleshooting Tips: If user receives a “ Page Cannot be Displayed” error, do the following: Validate that the URL is correct (i.e. https://missl.dhs.state.pa.us) Validate that your IP address matches the IP address supplied at registration Contact your Local User IT Support area to answer any questions regarding static routable IP address to the Internet If the User IP address has changed, contact the LIHEAP Vendor Unit at 877-537-9517: User will provide new IP address and old IP address to be removed NOTE: User MUST access the SeGov Sign On page from the correct IP address (i.e. The IP address that is registered in the Commonwealth of PA Internet Firewall). User will experience failure message until the correct IP is registered in the Commonwealth of PA Internet Firewall. www.dpw.state.pa.us > > 19 10/9/2015 www.dhs.state.pa.us
SeGov Training for Browser Users Troubleshooting Tips (continued): If user receives “Invalid username/password” or “not allowed to sign on from this location” errors: Validate that UserID is correct. Validate that Password is correct. Passwords expire every 60 days. Go to the “Procedures to Use Password Reset” section and follow procedures. www.dpw.state.pa.us > > 20 10/9/2015 www.dhs.state.pa.us
SeGov Training for Browser Users After successful sign on to SeGov, users will be placed in their designated “ Homepage ”. www.dpw.state.pa.us > > 21 10/9/2015 www.dhs.state.pa.us
Recommend
More recommend