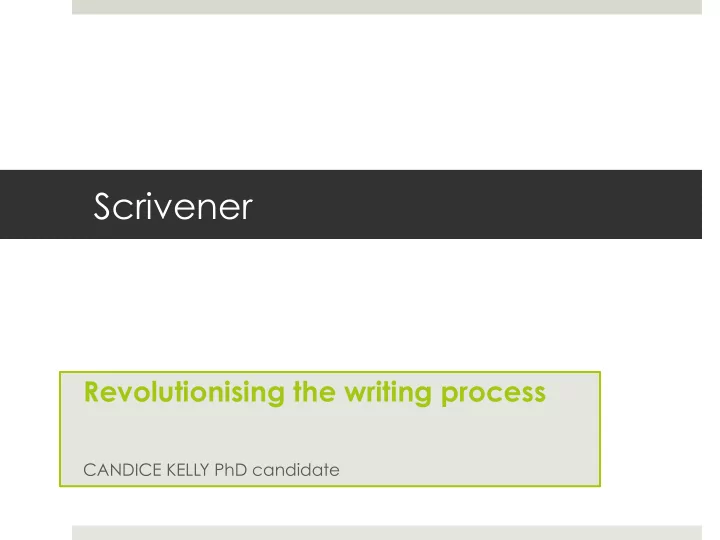
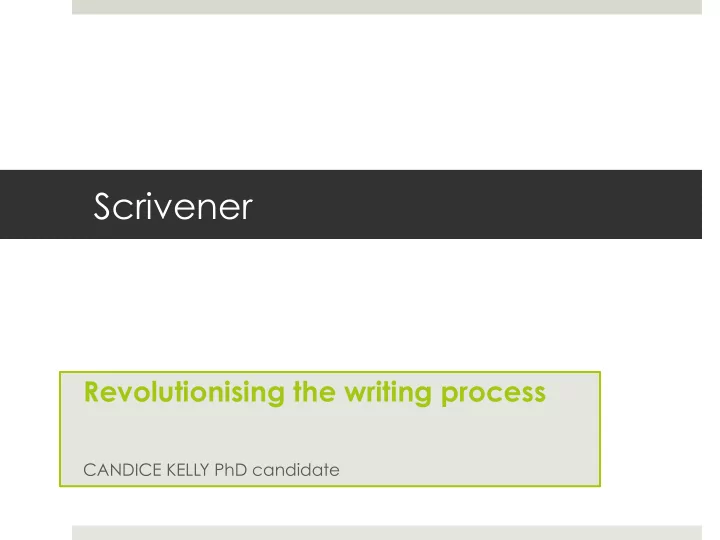
Scrivener Revolutionising the writing process CANDICE KELLY PhD candidate
Word processing software ¤ Scrivener is a low-cost word processing software ¤ It is a far more intuitive piece of software than Microsoft Word. Scrivener mirrors the messiness of the creative process of research and writing ¤ It’s used by novelists, screenwriters and many academic researchers ¤ There is SO much you can do with it, I’ll only be able to give a broad overview of the main features
Above is a screenshot of the basic Scrivener interface where you can see the 3 main features: the Binder on the left, the Editor panel in the centre and the Inspector on the right.
The Binder ¤ The Binder has a section for Drafts – this is all the text files you create. You can split it up however you like – into different arguments, or sections of your literature review, or chapters of your thesis. ¤ The main benefit is you don’t have one long document, or need to navigate between several slow Word documents. In Scrivener it is so easy to move between them, or view them in different ways (more on viewing later). ¤ You can import existing Word documents into here ¤ You can also upload any kind of document into the Research section of the Binder: PDFs of articles you’re citing, photos, sound or video files etc.
Editor ¤ This middle panel is where you edit the documents in your drafts folder. ¤ This panel can be split in two – you can either view different parts of the same document, or two different documents side by side. Perhaps you are reading a journal article in PDF, and writing straight into the relevant section of your literature review. ¤ If you need more than two documents open at the same time, no worries, you can use QuickReference panes to open more. ¤ Use Composition mode to block out all distractions while you write
Above you can see the Editor split into two, with an additional document open in one QuickReference pane. You can edit any of these documents as you write.
Above you can see the Composition Mode where you can block out everything else and just see the document you’re editing. It’s also possible to split this is two or have QuickReference panes open too. Obviously, as with most things in Scrivener, it’s completely customisable in terms of colours and how it displays things etc.
The Inspector ¤ This was the column on the right in the first view I showed. If you choose to have it open, this is where you can store important meta-data about the document. ¤ You can assign labels (colour coded), keywords, status (To Do, First Draft etc), make notes about the document (maybe you want to remind yourself where you see this piece of writing fitting into the thesis, or what you still plan to do). This obviously aids searching too. ¤ You can add references (here they don’t mean academic citations) – links to other documents or files elsewhere in Scrivener or anywhere on your computer. When you click on the link the file will either open in Scrivener or the default application. ¤ You can add comments and footnotes (similarly to Word) except they are all managed from within the Inspector. You can easily change their formatting and colour. ¤ You can take a snapshot of a document, before you start editing it, and even view the old version compared to the new one, to see what changes you’ve made since last time, and choose to revert to the old version if you like.
In the right hand column, you can see we are comparing our snapshot from 23 August with our current version of the document, and the Inspector is showing all the differences between the snapshot and our current version.
Corkboard ¤ This is a useful tool to view all the subdocuments in a folder in your Drafts ¤ You can view the synopses you’ve written for each document, edit them and move them around (which moves them to the same order within the Binder too) ¤ It’s great to get an overview of what you’ve written and how they all fit together. There are many options on how the Corkboard looks so you can completely customise it.
Basic corkboard view of all the documents in the Step 2: Organisation folder in the Binder
Outline mode ¤ You can use this if you prefer to see things in a list/text form. ¤ You can choose to start your work by creating an Outline (blank sub-documents with the appropriate headings will then be created for you in the Binder) ¤ Or use it to view documents you’ve already created, to see how the overall document is shaping up.
Here we see the same section shown just now on the Corkboard as an outline – some meta-data from the Inspector is shown here too – status, labels, and targets (more on this later)
Scrivenings Mode ¤ You may have many bits and pieces written in different documents, and now you want to see them all together, to see how they flow. ¤ You can select multiple documents in the Binder and then choose Scrivenings mode to see them all as one long piece. You can edit them from within this mode. ¤ I often print out a Scrivening and read through it on paper, then come back and edit bits later.
Track your progress ¤ One feature I love is the ability to set various targets for myself. I’ve set a target to write 1000 words per day (Scrivener resets the counter at midnight) ¤ You can set targets for certain subdocuments, or the draft as a whole, or just the number of words you want to write per day. ¤ Again, it’s very customisable
Above you can see all the words written so far in the overall Drafts folder plus my progress on my 1000 word per day target
The Compiler ¤ This is where you stipulate how you would like Scrivener to compile a document for printing, or export to PDF, Microsoft Word, e-book format for reading on a Kindle. ¤ It is a very powerful tool with loads of customisation available. You can choose fonts/sizes etc for different levels of headings, for different bits of the document etc. ¤ I haven’t spent enough time with Scrivener’s tutorials to really figure this out yet
Above you can see the Compiler is open – it has many features making it very easy to customise exactly how your document will look as a PDF, for printing, for exporting to Word, for creating an e-book to read on your Kindle etc
Other features ¤ It has built in transcription tools so you can transcribe audio recordings of interviews etc really easily ¤ It integrates really well with dictation software like DragonSpeak so you could dictate your writing if you prefer ¤ I use a free PDF software called Skim and can import my annotations as text files so they are searchable in Scrivener
Things I haven’t figured out yet ¤ I am yet to really spend time figuring out the Compiler function. ¤ Various blogs I’ve read say it’s a good idea to switch back to Word, for its superior formatting abilities, at the time of your First Draft. At this stage I’ll figure out the Compiler and use Word from then on, using some the methods taught on the Microsoft Word for Large Documents course offered by the Postgraduate Skills committee ¤ I’ve been debating which reference management software to use, I’d like to use Zotero as it’s free and open-source, but I have yet to figure out whether I can cite from within Scrivener or if I should add the citations at First Draft stage in Word
Why I Love Scrivener ¤ It’s revolutionised my literature review process ¤ I can have everything accessible in one place – the actual articles, my summaries of articles, the various bits and pieces I’m writing and switch between them so quickly and smoothly. ¤ I have only been using it for about a month and it took me less than a day to get up and running with it – a very short learning curve. But it is so powerful that I enjoy spending time watching video tutorials and reading blogs to discover new things I can do with it. ¤ It helps spark new ideas, new links between sections. It mirrors the creative and non-linear way we think and write. ¤ It’s re-inspired me in my research, I love opening it up every morning and writing.
How can you get started? ¤ Go to the Scrivener page: www.literatureandlatte.com ¤ Here you’ll find really great tutorial videos and demos of the software – watching one of them convinced me that I needed to try it. ¤ Download the free 30 day trial (30 days of use) ¤ Read all the great blogs for tips and tricks ¤ If you love it as much as I do, buy it! (note: the Windows version is cheaper because it’s newer and not quite as advanced) Mac Windows Student Student (Mac) (Windows) R514 R460 R440 R403
Recommend
More recommend