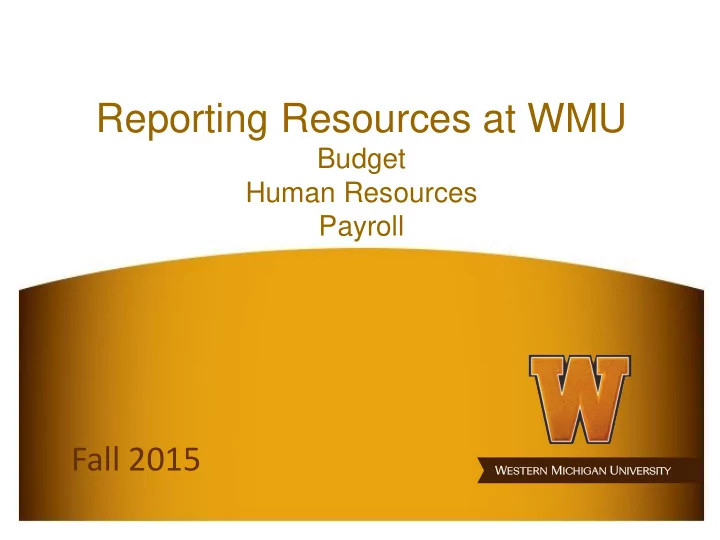
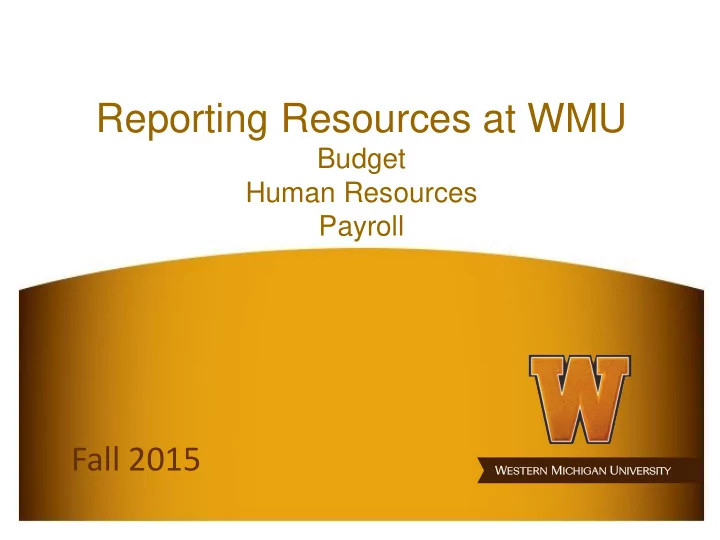
Reporting Resources at WMU Budget Human Resources Payroll Fall 2015
The Importance of Reviewing Your Data Why? Who? What? When? How? Unit name
Agenda Your Presenters How to Get Access For Each Area: • Available Reports • When & How to Use • User Guide Info Excel Tips & Tricks Unit name
The “All Access” Authorization • Form available via HR web site at: http://www.wmich.edu/hr/forms/access • Authorizing signatures are needed and some depend on report requested • Request PeopleSoft access for the following: • Budget • Grants • Human Resources • Payroll access forms available via Payroll web site Unit name
Budget Available Reports • Pay Earnings • Personnel List • Permanent Base Budget o Detail o Summary • Reallocation Data Comparison Unit name
Budget Pay Earnings Report (PeopleSoft HR) • Provides Departments with a Detail Listing of Payroll Expense by Employee for Each Pay Period • Designed to Help Departments Reconcile Payroll Accounts Against GLOW Unit name
Department Name
Budget Pay Earnings Report – Helpful Tips • Run ID – Must begin with a letter • Biweekly letter changes each year (located on pay schedules & GLOW description - Example: W08, W10) • Semimonthly letter does not change (3 rd & 4 th digit represents calendar year – Example: SM1520, SM1521) • Must include fund – department – account (including dashes) in account code prompts • Run report button not available until save button is selected • If screen times out, report is still running. Access through PeopleTools > Process Scheduler > Process Monitor Unit name
Budget Personnel List Permanent Base Budget Summary Permanent Base Budget Detail Reallocation Data Comparison (PeopleSoft Financials) • Provides Reports Designed to Help Departments Monitor Their Permanent Budgets Unit name
Budget Personnel List (PeopleSoft Financials) • Used to Compare Employee Job Data to Permanent Budget by Position • Only Shows Positions with a Permanent Budget Attached • Temporary and Student Employee Data Does Not Appear Unit name
Department Name
Budget Permanent Base Budget Summary (PeopleSoft Financials) • Provides a Summary of the Permanent Budget by Account for Each Department Unit name
Budget Permanent Base Budget Detail (PeopleSoft Financials) • Provides a Detail Listing of Permanent Budget Adjustments by Position and Account for each department Unit name
Budget Reallocation Data Comparison (PeopleSoft Financials) • Preliminary Base Budget with 3 Years of Actual History for Budget Planning Analysis Unit name
Department Name
Budget Budget Reporting – Helpful Tips • Tree node is specific to a fund • Budget Reference: Use FY followed by year – no spaces • Current Perm Budget = Fiscal Year Building (not necessarily current fiscal year) • View all permanent budget data within your security • WMU Begin Deptid = 0000000 and WMU End Deptid = 9999999 • View permanent budget data for specific department • WMU Begin Deptid = 1234560 and WMU End Deptid = 1234560 • Report type and format for Excel = Web/CSV • Select REFRESH button until status shows success Unit name
Budget • User Guide www.wmich.edu/budget/resources • Questions kathy.houser@wmich.edu Unit name
Human Resources Available Reports • Management Data Report • Timekeepers Report • Electronic workflow Unit name
Management Data Report What is it? The Management Data Report contains job information for all active jobs in a department, college or executive area Includes faculty, staff, part-time instructors, temporary staff, graduate assistants, and student employees. The report includes both primary and secondary job(s), so an employee with multiple jobs in an area will have multiple rows on the spreadsheet Unit name
Sample Management Data Report
Sample Report Continued
Sample Report Continued
Management Data Report How Do I Use? • Data reflects the As Of Date used to run the report (e.g. if you run it 11/18/2015, the data will reflective of 11/18/2015) • You can run the report for future dates • Excel spreadsheet options allow various filters & sorts • Use to verify personnel actions: • Pay Changes • Promotions/Transfers • Employee Status (Active, Leave) • Employee/Position Attributes Unit name
Management Data Report How Do I Use? • Use to verify employee identifying info: - Employee ID - Hire (Company Seniority) Date - Terminal Appointment End Date - Employee WIN - Employee email address - Pay - Reports To - Last Pay Date Unit name
Management Data Report Users Guide • Data Dictionary • Data definitions and values • Program Run Instructions • Detailed • Quick click www.wmich.edu/hr/officemanagement/reporting Unit name
PeopleSoft Timekeepers Report What is It? • Assists timekeepers with processing payroll • Shows students and temporary employee data from PeopleSoft • Data fields: Name, Empl ID, Job #, Effective Date, Job Indicator, Kronos Job Indicator, WIN, Job code, Title, Grade, Step, Comp Rate, Annual Base Pay, Account Code, FICA status, Work Study, Termination Date, I9 Date Unit name
PeopleSoft Timekeepers Report The How • You must be a Kronos Timekeeper • Fill out the PeopleSoft Information Access Authorization form http://www.wmich.edu/hr/forms/access User Guide: http://www.wmich.edu/hr/officemanagement/reporting Unit name
Workflow Reports What are they? • The Workflow reports - Approval Rules: Allows users to view the existing electronic workflow approval rules (process) for their area. - Temporary Appointment/Incidental Pay (IP) Spreadsheet: Generates a spreadsheet listing all temporary appointments and IP forms processed. Unit name
Workflow Reports Why Should I Use These? • Approval Rules: Use this report to determine your initiator and approval position numbers and routing sequence • Temporary Appointment /Incidental Pay Spreadsheet: a snapshot of temp appointment or incidental pay (IP) forms and their status (e.g. routed, authorized, recycled, denied) Unit name
Workflow Reports User’s guide • PSHR electronic workflow: User Guide – Reports • Found on HR’s website at: www.wmich.edu/hr/officemanagement/workflow Unit name
wmhr504 – Workflow Form Approvals
wmhr503- Temporary Appointments
wmhr502 – Incidental Pay
Payroll • How to Get Access http://www.wmich.edu/payroll/a ccounts-payable/forms • Timekeeper/Supervisor Form • User Guide Unit name
Payroll Available Reports • PeopleSoft SM Leave History Report • Kronos Employee Transactions and Totals • Kronos Time Detail • Kronos Hours by Labor Account • Kronos Timecard Sign-Off Request and Approval • PeopleSoft Timekeepers Report Unit name
WMU SEMIMONTHLY LEAVE USAGE Leave History Report The Leave History Report may be used by Timekeepers or Administrators to list a historical view of leave time used for semimonthly employees Unit name
Semimonthly Leave Usage Log into PeopleSoft then go into SM Leave History Report: Unit name
Semimonthly Leave Usage ***If this is your first time creating a history report you will need to create a . Run Control ID (unique job identifier) that can be reused each time you run a report. Follow the log in procedure above. Click on “Add a New Value”: Unit name
Semimonthly Leave Usage You should see this screen: Create a Run Control ID (unique job identifier) that identifies what process you are doing. We would suggest SM_History (no blank spaces are allowed). Then click “add”. This run control can be used each time you run the report. If you have multiple run controls select your run control from the search results or you will go directly to WMU Run PR111. Unit name
Once you have created a Run Control ID it can be reused. Type it, or any part of it into the box, click “search”: SM Unit name
The WMU Run PR111 report will appear: Enter the appropriate information, including beginning and ending dates for the report you want to create, click on “Run”. You can run this report for one person by entering their EmplId number or leave blank for all. Unit name
The next screen you will see is the Process Scheduler Request. The first time you go here you might need to change the Server Name to “PSUNX”, check the select box and make sure your “Type” is web and “Format” is PDF. Click ok. Unit name
Click on the Process Monitor 555555 Unit name
“Success” means your report is ready so click on Details: Unit name
Click on View Log/Trace: Unit name
Click on the PDF file: Unit name
Sample Semimonthly Leave Usage History Report Bronco, Buster Unit name
Employee Transactions and Totals • Displays pay code transaction data and totals by employee as well as a grand total • Pay codes and their respective time totals are included in the display Unit name
Click on the General tab, then reports. Click the + in front of All, then choose “Employee Transactions and Totals”. Unit name
Recommend
More recommend