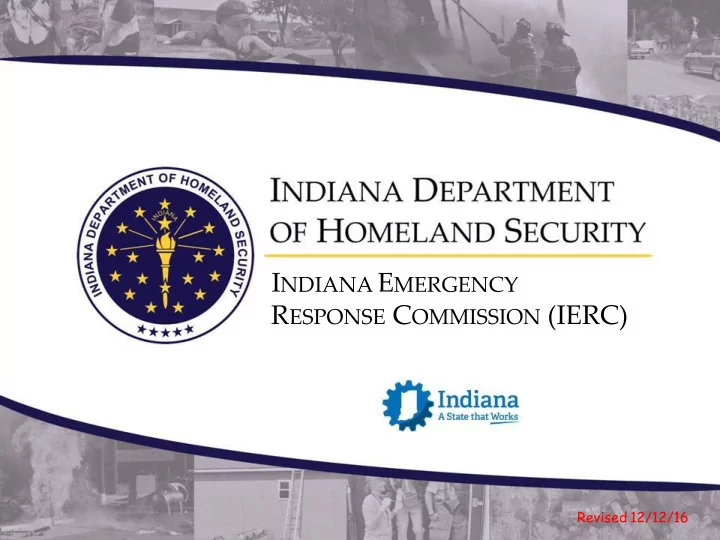
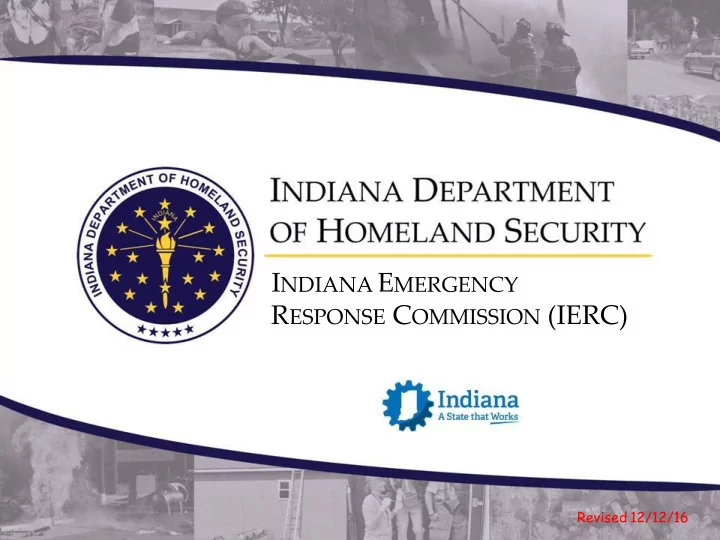
I NDIANA E MERGENCY R ESPONSE C OMMISSION (IERC) Revised 12/12/16
Superfund Amendments & Reauthorization Act (SARA TITLE III) OR Emergency Planning & Community Right-to-Know Act (EPCRA) Online Portal for EPCRA Reporting Tier II Manager www.in.gov/dhs/3893.htm 2
System Prerequisites Browser Internet Explorer 10 or above (non-compatibility mode) Firefox 20 and above Chrome 26 and above Components Turn off the popup blocker in your Browser Use Adobe Acrobat Reader (free download) Enable Javascript in your browser (this should already be set in your browser) 3
Pop-Up Blockers T URN OFF ALL P OP - UP BLOCKERS 4
Allow Pop-Ups in Internet Explorer Browser At the top right, click the Tools Select Privacy, then click Settings 1 2 Menu, then click Internet Settings 5
Allow Pop-Ups in Internet Explorer Browser The site will be added to your Type in the website, then click Add. 3 4 Allowed Sites. Click Close to finish. 6
Allow Pop-Ups in Chrome Browser Click Show Advanced Settings At the top right, click the 2 1 Chrome menu, then click Settings 7
Allow Pop-Ups in Chrome Browser Click Manage Exceptions. Under Privacy, click Content Settings. 3 4 Locate/add website, set to Allow, then click Done. 8
Cookies & JavaScript on IE 9
Log-In Security Rules Only one user account can be set up for your facility. • All passwords must follow this format: 8-15 alphanumeric. • Try ‘Forgot Your Password’ or ‘Reset Your Password’ if you are not able to log in. • Your user account will be DISABLED if you enter the wrong password more than 5 times • consecutively. If your account is disabled, you will see a message when you try to log in. The system administrator will get a message to enable the account. If you have not used your account for a little more than one year and a half, your user • account will be disabled or revoked and you will not be able to log in. If you still cannot log into your account, contact the system administrator. Once the • account is disabled, only the system administrator can enable the account. If the account is revoked, you will need to register a new user account. Send an email to or call the system administrator, who will let you know what to do. To sign out of the system, click the Log Out button on the right hand side. You will be • logged out of the system safely. 10
EPCRA Website (top) 11
EPCRA Website (bottom) 12
All Users Must Register 13
New User Registration Select to proceed 14
New User Registration Selection for all facilities Select to proceed 15
New User Registration New User Registration 1 16
New User Registration Click Submit and wait for account approval email 2 User and Admin receive registration email notification 3 17
ADD FACILITY First-Time Filer May create 1 or more facility accounts with 1 username Can make individual payments or bulk payment Returning Filer May be linked to 1 or more facilities Can make individual payments or bulk payment 18
START A NEW REPORT To link username to previously submitted Tier II facilities, email facility names and ID numbers to SARATr2@dhs.in.gov, if you are a consultant or are reporting for multiple facilities 19
START Click to advance 20
Add Facility Click to add brand new facilities Add New Facility 1 Click to update previously submitted Tier II Report 21
List of Submissions This is where you can change your facility status. Chemical storage quantity changes to below TPQ • Close of business • 22
Start Report Choose Report Type and Report Class When filing the Annual Tier II Report select “2016” 23
Choose Report Type and Report Class When filing the Annual Tier II Report select “2016” 24
Add Facility Enter Facility Info and click Save 2 If you do not know which fire department to choose please contact your LEPC or our team and we will help you No special character & punctuations (-, _, /, #, $, & ) 25
Add Facility Enter Owner/Operator details and click Save 3 No special character & punctuations (-, _, /, #, $, & ) Avoid capitalization when entering website address 26
Add Facility Enter Mailing Address details and click Save 4 27
REPORT HOMEPAGE 28
Completed Facility Information 1. Facility Information 2. Chemical Inventory 3. Subject to Status 4. Report Contacts 5. Attachments 6. Fee Exemption 7. Fee Summary 8. Certification 29
Chemical Inventory 1. Facility Information 2. Chemical Inventory 3. Subject to Status 4. Report Contacts 5. Attachments 6. Fee Exemption 7. Fee Summary 8. Certification 30
Chemical Rules 1. If you select an EHS CAS number from the lookup, then the EHS check box on the Add Chemical page will be automatically checked 2. EHS must be reported as Pure 3. When reporting a Mixture, enter both the product CAS and component CAS numbers 4. System calculates the TPQ across the facility by aggregating the EHS amount in Pure and Mixtures and identifying if it is above or below the threshold 31
Enter Chemical Inventory Add a new chemical record never entered in the system 1 Import chemical name/CAS from another facility in company account Edit an existing chemical record in the facility Delete an existing chemical record in the facility 32
Enter Chemical Inventory Enter Chemical manually or use the CAS/Chemical lookup 2a Pick result from the lookup listing 2b 33
Enter Chemical Inventory CAS Number and Chemical Name are populated once you choose from 3a the Search results listing 34
Enter Chemical Inventory If you enter an EHS with a two TPQ values, you will need 3b to select more details about the format of the chemical. Each format must be reported separately. 35
Enter Chemical Inventory Complete each column and click Save 4 This is where you upload your SDS attachments. If previously submitted it will be automatically included. 36
Enter Chemical Inventory If you select Mixture, then the Mixture section will display at the bottom 5 1. Answer the question about whether mixture components contain an EHS If Yes, the EHS component must be reported. If No, then mixture reporting is voluntary 2. Click Search icon to search for CAS number and Chemical Name or manually enter the information 3. Enter the Percentage 4. Click on Save Mixture Component button 5. Click Save at the bottom if you are done adding mixture components 37
Enter Chemical Inventory Complete Storage and Inventory Section 6 38
Gallons Converter 6a 39
Storage Location 40
Enter Chemical Inventory Click More Storage Locations link 6b 1. Choose Container Type, Pressure, Temperature from the list 2. Check if the storage location is confidential 3. Enter the Location and Storage Amount 4. Click Save Storage Location 5. Click Save if you are done with adding Storage Locations 41
Storage Amount Error 42
Total Storage Location Amount Must Match Max Daily Amount 43
Subject to Status 1. Facility Information 2. Chemical Inventory 3. Subject to Status 4. Report Contacts 5. Attachments 6. Fee Exemption 7. Fee Summary 8. Certification 44
Subject to Status Enter EPCRA status to which the facility is subject. 312 Status is automatically marked Yes if submitting Tier II report o 302 Status is automatically marked Yes if Chemical Inventory o has an EHS over TPQ Once completed, click Save. 45
Steps #1, 2 & 3 Completed 46
Top of Page Scroll to top of page to print Tier II report with step completed information 47
Report Contacts 1. Facility Information 2. Chemical Inventory 3. Subject to Status 4. Report Contacts 5. Attachments 6. Fee Exemption 7. Fee Summary 8. Certification 48
Direct Communication Contact 49
Report Contacts Complete Contacts information and click Save. Use the lookup tools to carry contacts over from other facilities in your account. The Regulatory Point of Contact will be contacted by response personnel. Do NOT list consultant/contractor as this contact. 50
Steps #1, 2, 3 & 4 Completed 51
Attachments 1. Facility Information 2. Chemical Inventory 3. Subject to Status 4. Report Contacts 5. Attachments 6. Fee Exemption 7. Fee Summary 8. Certification 52
Attachment Specifications Size limit for ALL files — 5 MB File Name without special character & punctuations (-, _, /, #, $, & no spaces) Types of allowed files » Site Plans — bmp|doc|docx|gif|jpg|jpeg|jng|pdf|tif|tiff|txt|xls|xlsx|zip|zipx|png Site Coordinate Abbreviation — bmp|doc|docx|gif|jng|jpeg|jpg|pdf|png|tif|tiff|txt|xls|xlsx|zip » » Safeguard Measures — bmp|doc|docx|gif|jpg|jpeg|jng|pdf|tif|tiff|txt|xls|xlsx|zip|zipx » Facility Emergency Response Plans — bmp|doc|docx|gif|jpg|jpeg|jng|pdf|tif|tiff|txt|xls|xlsx|zip|zipx » Safety Data Sheets (SDSs) — bmp|doc|docx|gif|jpg|jpeg|jng|pdf|tif|tiff|txt|xls|xlsx|zip|zipx » Trade Secret — bmp|doc|dxf|dwg|gif|jpeg|jpg|jng|tiff|tif|txt|xls|vsd|zip|pdf » L ocal Gov’t Resource — pdf|gif|jpg|bmp|doc|dxf|dwg|jpeg|jng|tiff|tif|txt|xls|vsd|zip|xlsx|docx|png 53
Recommend
More recommend