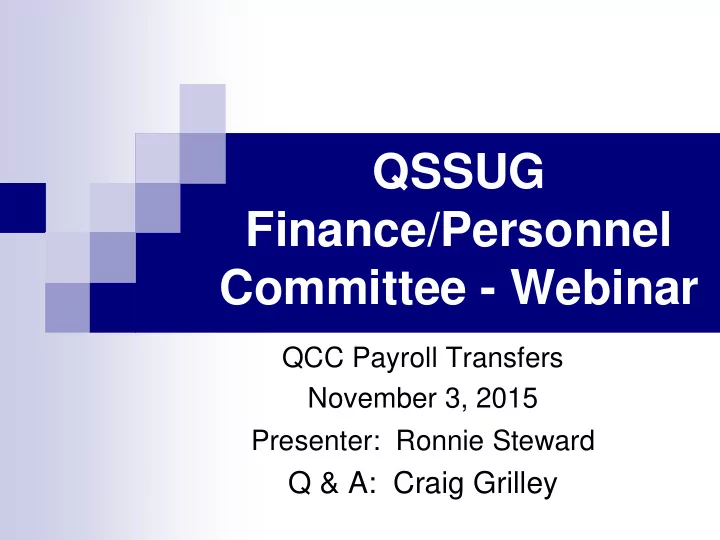
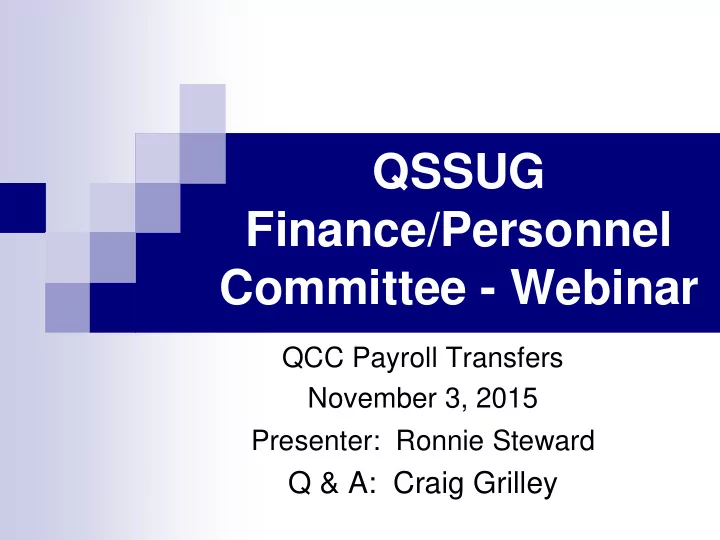
QSSUG Finance/Personnel Committee - Webinar QCC Payroll Transfers November 3, 2015 Presenter: Ronnie Steward Q & A: Craig Grilley
Before We Start – Don’t Forget This webinar is being recorded for later viewing within QCC You can provide feedback using the “Give Feedback” link or email ceteam@qss.com 2
Webinar Agenda An overview of regular and cross fund payroll transfers How to enter a payroll transfer How to apply manual updates to a generated payroll transfer How to use the payroll transfer merge function Analyzing the impact of payroll history reporting Using the Payroll Transfer Report Approving “ u napproved” payroll transfers 3
Why use Payroll Transfers? Correct funding after the payroll has been run and posted to GL by editing the source transaction (pay- lines) Generate Transfer Transaction to reallocate gross pay for labor and/or benefit expenses for a payroll warrant after it has been posted Account changes reflected in Payroll History reporting You can merge multiple transactions to create single consolidated transaction Transactions can be auto-approved or require approval Unapproved transactions can be deleted 4
Required Security Setup Work Payroll Transfers (PAYXFR Module) Add PAY897 to payroll update job stream to capture full benefit postings (System Admin function) Setup QCC PAYXFR Module Security for accessing via QCC Define PGUPDT Program Option for transaction type codes definition (i.e., TF/TQ) Add Payroll Transfer Odometer or Transfer number can be manually entered Define PG02xx USERSEC for general setup options such as “Add Window” default values Define ATUPDT USERSEC for approving Payroll Transfers Define TPRQST USERSEC for access to Payroll Transfer Report (TP0100) Define GLNOTExx USERSEC for access to notes (xx=transfer type code) 4
Payroll Transfers Documentation Security parameters are defined in Modules, Task and User Security Manual, the current version is for QCC GS46 Release Traditional Documentation available in Core Financial Supplement to GL4 release 09/2005 5
QCC Menu – Payroll Transfers 7
Main Screen 8
Add To Favorites Right click on Payroll Transfers 9
Favorites Options Right clicking allows you to remove it from favorites, order it in favorites, and also gives you the option to launch it as soon as QCC starts. 10
Restoring All Default Settings To restore default settings for the application click on the Clear Settings on Exit 11
Single Click Option Allows you to select items in from the treeview with only a single click 12
Viewing User Security 13
Viewing User Security If you are unsure of what your district’s codes are for single fund and cross fund, they can easily be found in this screen! 14
Adding a Payroll Transfer 15
Warrant Lookup If you know the employee, but not the warrant number, you can easily look it up! 16
Warrant Lookup This screen should be very familiar to people using Employee Maintenance. All of the same lookup options are available here. 17
Warrant Lookup Enter the desired search criteria and then hit Retrieve Data to display results 18
Warrant Lookup If more than one result is returned in the grid, select the row with the warrant you would like to update, and hit Return. 19
Warrant Lookup What if you select the wrong warrant for the employee, or want to edit multiple warrants for the employee you just looked up? 20
Warrant Lookup This should list the other warrants that were returned on the warrant search you did previously, so you can quickly select another warrant for the person you looked up. 21
Adding using a Warrant Number After entering your warrant number, and selecting the desired options, press Process to continue adding the payroll transfer. 22
Adding using a Warrant Number This screen allows you to look over all of the warrant information to make sure you have selected the correct warrant. 23
Adding using a Warrant Number Use the Go option to quickly view all of the paylines. This also allows you to view the accounts on each payline by hovering over the payline. 24
Adding using a Warrant Number To add or delete an account just press the Add Account or the Delete Account option from the toolbar. 25
Adding using a Warrant Number You can easily copy and paste accounts using the toolbar. 26
Adding using a Warrant Number If you have an account that needs changes on all of the paylines for the warrant, you can quickly access them using the option to find the next payline with the account. 27
Adding using a Warrant Number To continue adding the warrant, select the Process button from the toolbar after desired changes are made. 28
Adding using a Warrant Number This screen allows you to manually make any adjustments desired to the transfer that was generated by the system. 29
Adding using a Warrant Number Like the previous screen, this also gives you the chance to Add or Delete an Account, along with the option to Reverse the amounts in the Debit/Credit columns. 30
Adding using a Warrant Number Pressing Save will generate the new Payroll Transfer, and display the Transfer number that was added. 31
Viewing the Transfer One way to view the transfer that was just created is to run a Payroll Transfer Report. 32
Viewing the Transfer This brings up our standard report launch screen, which allows the user to enter and retrieve presets, and quickly launch the report. 33
Viewing the Transfer I enter a report name that is meaningful to me, along with my Single Fund Transaction Code, and the Transfer Number I want to view. 34
Viewing the Transfer Make sure you correctly select the different options for the report. With Report Format, if it is in district, you will use option 1, but for cross fund transfers you have the option to run the report by Seq# (option 2), or by district (option 3) The Sort By option gives you the choice of sorting by date (option 1), by transfer number (option 2), and by date entered (option 3) The Report Type lets you select if you want to view Approved (option 1), Unapproved (option 2), or both (option 3) 35
Viewing the Transfer Once I submit the job with the settings I choose, it returns a message letting me know the job was submitted with a Job Number. 36
Viewing the Transfer Now I will go back to the main QCC menu and choose to run Print Manager. 37
Viewing the Transfer Here I can quickly find my report using the Job Number, and Report Title I gave the report in the Payroll Transfer Report screen. You can quickly open it by double clicking the line. 38
Viewing the Transfer As expected, I can see that all of the accounts were correctly generated for the Payroll Transfer entered. 39
Viewing the Transfer A much quicker way to view the transfer would be to select the Single Fund lookup, choose to view Unapproved transfers and do a search. 40
Viewing the Transfer Right click on the desired transaction, and select to use the Quick View. 41
Viewing the Transfer This gives you a quick report with all of the detail from the transfer. As with all InstaPrint screens in QCC you can export or print the file. 42
Adding using a Transfer Number To add using an existing transfer instead of a warrant, simply enter the transfer number into the Copy from Transfer field. 43
Adding using a Transfer Number Unlike the Add, this screen does not show the warrant screen. Instead it takes you straight to the screen where you enter manual adjustments. 44
Adding using a Transfer Number Just like adding from a warrant number, you will see a screen giving you the new transfer number after you save your changes. 45
Approving Transfers To approve a payroll transfer you need to select the Approve Unapproved Payroll Transfer option from the menu. 46
Approving Transfers Enter the lookup information needed to find the payroll transfers that you want to approve, and then hit the Search button. 47
Approving Transfers The transfers that meet your entered criteria will be returned in the grid. You can use the Select All or Clear All buttons to select all returned items for approval, or simply click the checkbox of items you want to 48 approve.
Approving Transfers When you checkmark the transfers you wish to be approved showing in the grid, simply press the Approve button. 49
Approving Transfers The InstaPrint screen will be displayed listing the results of all the approved transfers. Just as with the Quick View we saw earlier, this can be printed, made into a PDF, or exported to Excel or Word. 50
Recommend
More recommend