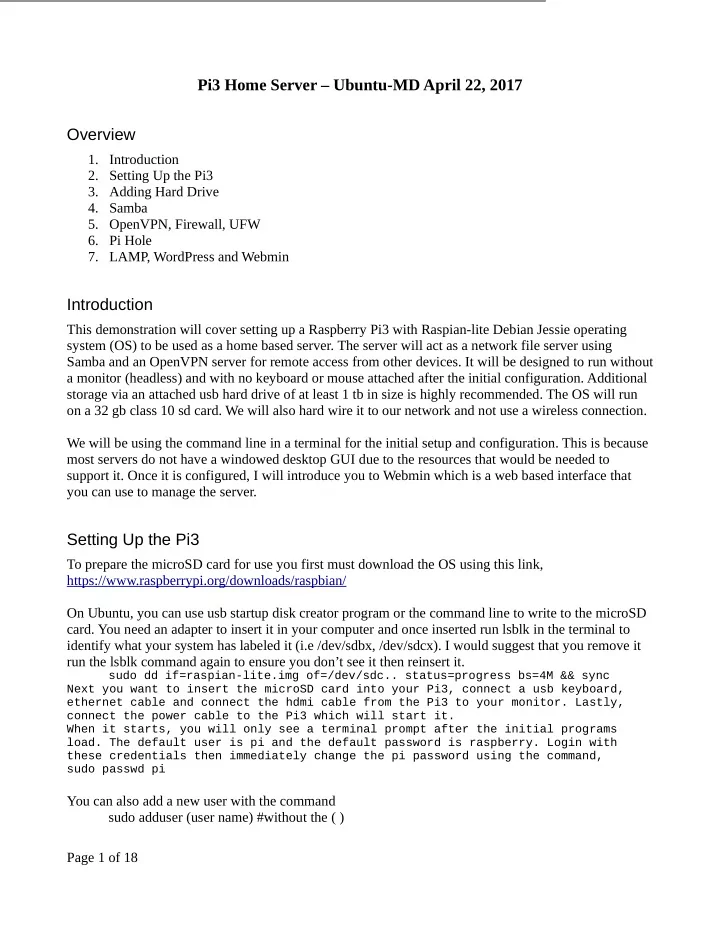
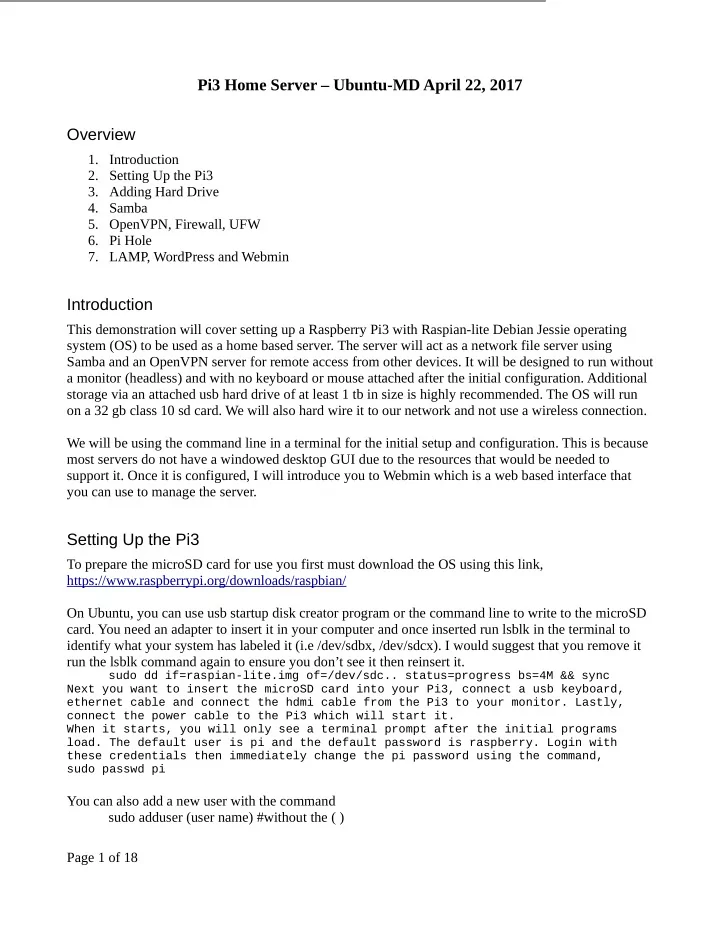
Pi3 Home Server – Ubuntu-MD April 22, 2017 Overview 1. Introduction 2. Setting Up the Pi3 3. Adding Hard Drive 4. Samba 5. OpenVPN, Firewall, UFW 6. Pi Hole 7. LAMP, WordPress and Webmin Introduction This demonstration will cover setting up a Raspberry Pi3 with Raspian-lite Debian Jessie operating system (OS) to be used as a home based server. The server will act as a network file server using Samba and an OpenVPN server for remote access from other devices. It will be designed to run without a monitor (headless) and with no keyboard or mouse attached after the initial configuration. Additional storage via an attached usb hard drive of at least 1 tb in size is highly recommended. The OS will run on a 32 gb class 10 sd card. We will also hard wire it to our network and not use a wireless connection. We will be using the command line in a terminal for the initial setup and configuration. This is because most servers do not have a windowed desktop GUI due to the resources that would be needed to support it. Once it is configured, I will introduce you to Webmin which is a web based interface that you can use to manage the server. Setting Up the Pi3 To prepare the microSD card for use you first must download the OS using this link, https://www.raspberrypi.org/downloads/raspbian/ On Ubuntu, you can use usb startup disk creator program or the command line to write to the microSD card. You need an adapter to insert it in your computer and once inserted run lsblk in the terminal to identify what your system has labeled it (i.e /dev/sdbx, /dev/sdcx). I would suggest that you remove it run the lsblk command again to ensure you don’t see it then reinsert it. sudo dd if=raspian-lite.img of=/dev/sdc.. status=progress bs=4M && sync Next you want to insert the microSD card into your Pi3, connect a usb keyboard, ethernet cable and connect the hdmi cable from the Pi3 to your monitor. Lastly, connect the power cable to the Pi3 which will start it. When it starts, you will only see a terminal prompt after the initial programs load. The default user is pi and the default password is raspberry. Login with these credentials then immediately change the pi password using the command, sudo passwd pi You can also add a new user with the command sudo adduser (user name) #without the ( ) Page 1 of 18
Pi3 Home Server – Ubuntu-MD April 22, 2017 when completed give it sudo privileges with sudo adduser (user name) sudo We need to update the system using the following: sudo apt-get update && sudo apt-get upgrade Next you want to edit the rasbian-lite configuration, sudo raspi-config You can also change the default pi user password from here and you can change the hostname (raspberrypi is the default) so it will be visible on your network. Turn on ssh server from the Interfaces section in raspi-config so you can run the system headless without a monitor. You may need to adjust the ssh configuration file sudo nano /etc/ssh/sshd_config and change PermitRootLogin from No to Yes. Set up static ip interface for your device: route -n to determine your gateway and write it download Edit file sudo nano /etc/dhcpcd.conf and add at bottom of file (crtl O to save when done) interface eth0 static ip_address={DESIRED IP ADDRESS}/24 static routers={GATEWAY ADDRESS} static domain_name_servers={GATEWAY ADDRESS} sudo reboot # to reboot server and apply the changes Test remote access from a terminal on another network device with the command: ssh user name@{IP_address} (You make be asked to confirm the connection and then be prompted for your password. Once entered you will be in a terminal on the Pi. Page 2 of 18
Pi3 Home Server – Ubuntu-MD April 22, 2017 Adding Hard Drive Attach the usb hard drive and reboot the Pi (sudo reboot) When it comes back up, enter the command: sudo lsblk (this should show all your drives to include the microSD (mmcblk0x, /dev/sd{a,b,c} It can be formatted as ext4 or ntfs sudo parted print all (to see all the devices on your system) select /dev/sda print mklabel gpt print mkpart primary 0GB 100% q sudo mkfs.ext4 /dev/sda1 (if drive wasn’t formatted as ext4 when primary partion was created) sudo fdisk -l sudo mkdir /data (make dir for mounting drive) sudo mount /dev/sda1 /data (mount the drive) sudo chgrp -R users /data (adding group permissions to users) sudo chmod -R g+w /data (allow anyone from the user group to write to the drive) ls -l /dev/disk/by-uuid/ (to determine id of the external drive, /dev/sda1) sudo nano /etc/fstab (open the file and add a line at the bottom so the drive mounts at boot up) UUID=e79c0ae1-49cb-4835-a13f-7fdd7ba88ecd [tab] /data [tab] ext4 [tab] auto,x-systemd.automount [tab] 0 [tab] 2 (replace with your drives uuid) sudo reboot login and enter df -h in terminal and you should see your drive listed mounted to /data Page 3 of 18
Pi3 Home Server – Ubuntu-MD April 22, 2017 Samba Samba allows your server to share files with Windows, Linux and other devices on your local network. All users must be added to Samba via smbpasswd command-line before they can access their files. You can also have public directories that will allow everyone access. Install it: sudo apt-get install samba samba-common-bin (check if already installed; whereis samba) Setup your shares starting with a public directory: mkdir /data/public (may require sudo) Change folder ownership: sudo chown -R nobody:nogroup /data/public Open Samba config file: sudo nano /etc/samba/smb.conf First you want to enable WINS support so that your other computers can see your server name, uncomment WINS support = no and change it to yes. You can also change your network Workgroup name to something else but that is not necessary. Scroll down to just before the Networking section and add: guest account = nobody Scroll down to the end of the file and add: [public] path = /data/public public = yes writeable = yes Save the file, Ctrl o and Ctrl x Restart the service: sudo systemctl restart smbd.service nmbd.service The above setup gives everyone who has access to your network read and write access to all files on your public share. If you want to give each registered user on your server access to their home directory or add a private directory only accessible by certain users you can do that as follows: Scroll down to the Homes section in the sudo nano /etc/samba/smb.conf filenames Change read only to no Crtl o and Ctrl x to save and close the file. Then for every user on the server, add them to the Samba password file, sudo smbpasswd {user} Next create a new share directory like /data/accounts (make sure to create it on the attached drive first, mkdir /data/accounts and give it the correct permissions) [accounts] comment = Accounts data directory path = /data/accounts valid users = ron raj joe public = no writable = yes Then restart samba, sudo systemctl restart smbd.service nmbd.service Page 4 of 18
Pi3 Home Server – Ubuntu-MD April 22, 2017 OpenVPN To be able to access your home network through the VPN, you will need to access your ISP home router and forward udp/tcp port 1194 to your Pi3 home server static ip. You will also need a dynamic IP resolution service like www.no-ip.org. Need to install the service, sudo apt-get install openvpn openssl easy-rsa You then want to copy the sample config file; sudo cp -r /usr/share/easy-rsa /etc/openvpn/easy-rsa Open the vars file; sudo nano /etc/openvpn/easy-rsa/vars Find the export-rsa and set it as: export EASY_RSA="/etc/openvpn/easy-rsa" Verify that export KEY_SIZE is 2048 Move to the bottom and change the defaults to match your site: export KEY_COUNTRY="US" export KEY_PROVINCE="MD" export KEY_CITY="Baltimore" export KEY_ORG="Home" export KEY_EMAIL="yourname@…" export KEY_OU="Pi3-Server-Name" Save and close the file. Now you need to create root certificates for your server; sudo su cd /etc/openvpn/easy-rsa source ./vars ./clean-all ./build-ca (only critical field is common name where you want to use the name for the user you want to give access so you can identify their keys.) When that finished, enter the following command, substituting the name of your server, and accepting the defaults again. You’ll get a couple extra questions this time. Make sure the challenge password and company name are left blank, and accept any other defaults. ./build-key-server pi3home Answer yes to the “Sign the certificate?” and “commit?” prompts. Next, we’ll build the Diffie-Hellman parameters file (this takes some time and the screen fills with dots). ./build-dh openvpn --genkey --secret keys/ta.key Page 5 of 18
Recommend
More recommend