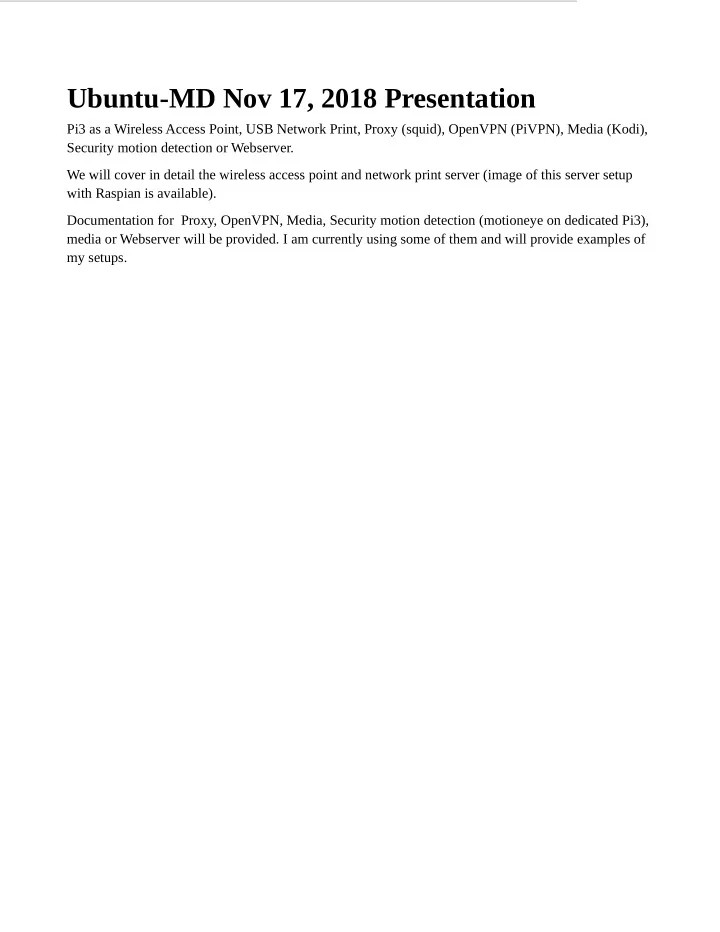
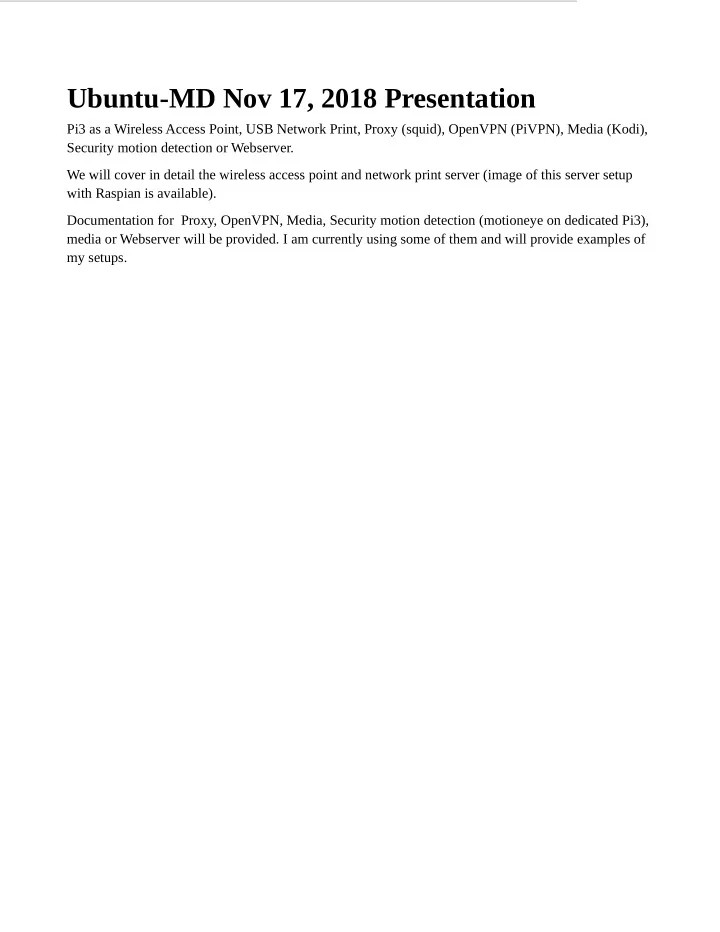
Ubuntu-MD Nov 17, 2018 Presentation Pi3 as a Wireless Access Point, USB Network Print, Proxy (squid), OpenVPN (PiVPN), Media (Kodi), Security motion detection or Webserver. We will cover in detail the wireless access point and network print server (image of this server setup with Raspian is available). Documentation for Proxy, OpenVPN, Media, Security motion detection (motioneye on dedicated Pi3), media or Webserver will be provided. I am currently using some of them and will provide examples of my setups.
Using Raspberry Pi 3 running Stretch for a WiFi router There are several tutorials out there about turning your Rapberry Pi into a WiFi access point, but they all seem to written for Raspbian Jessie or earlier. There are a few changes in Stretch, the most recent version of the Pi’s operating system, that seem to break these tutorials. Here I will describe what I did to turn my Raspberry Pi 3 into a WiFi router. This should all work for any Pi running Stretch, though I have only tested it on the 3. My desired routing setup is to plug an Ethernet cable from the Pi into a modem, so that the Internet connection through that modem can be shared by several wireless devices. Differences between what I found in previous tutorials and what I needed to do related mainly to the switch from configuring the WiFi interface device via the /etc/network/interfaces file (used under Jessie and prior versions of Raspbian) to using the /etc/dhcpcd.conf file (as used by Stretch). Here’s how I set up my router: Software Over the course of this tutorial, you’ll need to sudo apt-get install three packages. But don’t install them just yet! Installing iptables-persistent as the final step causes it to notice you’ve changed the defaults already, and prompts you to save your work. It’s very convenient! The three packages are: hostapd • dnsmasq • iptables-persistent • The first is the access point software, which creates and broadcasts a wireless network to which other computers can connect. The second manages the addresses that will be handed out to computers connecting on the new network. And the third makes sure that settings about how to route packets between the wired Ethernet device and the WiFi device are saved, so that the connection will be restored when the Pi is restarted. Configure hostapd First, install hostapd via sudo apt-get install hostapd You’ll configure two files to make your Pi into an access point. First, create the file /etc/hostapd/ hostapd.conf for editing via nano : sudo nano /etc/hostapd/hostapd.conf
This file will hold the settings for your access point. Just copy paste this code, but put your own choices in for ssid (this will be the name of the network you’re creating) and wpa_passphrase (this is the password for connecting to your new network): interface=wlan0 ssid=network_name_here hw_mode=g channel=7 ht_capab=[HT40][SHORT-GI-20][DSSS_CCK-40] wmm_enabled=0 macaddr_acl=0 auth_algs=1 wpa=2 ignore_broadcast_ssid=0 wpa_passphrase=network_password_here wpa_key_mgmt=WPA-PSK wpa_pairwise=TKIP rsn_pairwise=CCMP If you’d like to learn more about these configuration options, check the documentation. Now you need to tell hostapd to read this configuration file when it starts. To do so, edit the /etc/ default/hostapd file: sudo nano /etc/default/hostapd and change the line that reads DAEMON_CONF="" to DAEMON_CONF="/etc/hostapd/hostapd.conf" Configure dnsmasq Install dnsmasq via sudo apt-get install dnsmasq You have to configure two files in order for dnsmasq to start assigning IP adresses to devices that connect to your newly configured access point. First, open the dhcpcd configuration file in order to assign your Pi a static IP address on the WiFi device. This might not be necessary, but it does give you an address where you can wirelessly SSH into the Pi, so you’ll no longer need it to be connected to a monitor and keyboard. Note that before you can SSH into your Pi, you must enable it for SSH, either by creating an empty file called ssh at the top level of the boot partition, or by connecting the Pi to a keyboard and monitor, opening a terminal, and using the menu under the sudo raspi-config command. Googling “headless Raspberry Pi ssh” will get you answers here.
Back to the main story. At the terminal, enter sudo nano /etc/dhcpcd.conf . At the bottom of the file, enter the following lines, but change the ip_address and routers to whatever address you want to assign to your Pi. (works on 192.168.0.0 network) interface wlan0 static ip_address=10.0.0.1 static routers=10.0.0.1,192.168.0.1 static domain_name_servers=8.8.8.8,8.8.4.4 Now, edit the dnsmasq config file so it knows which addresses to assign to devices that connect on WiFi. Open the file with the command sudo nano /etc/dnsmasq.conf , and add the following lines at the end, except that dhcp-range should indicate whatever addresses you want to be assignable on your network: interface=wlan0 domain-needed bogus-priv dhcp-range=10.0.1.20,10.0.1.20,12h Configure IP routing At this point you have a wireless access point, but it doesn’t connect to your Pi’s wired Ethernet port, which is its connection to the Internet. Making this final link is pretty easy. First, enable routing by opening the config file with sudo nano /etc/sysctl.conf , and add the following line: net.ipv4.ip_forward=1 Then, at the command line, tell the Pi how to decide which packets get routed. That’s done by executing these three commands: sudo iptables -t nat -A POSTROUTING -o eth0 -j MASQUERADE sudo iptables -A FORWARD -i eth0 -o wlan0 -m state --state RELATED,ESTABLISHED -j ACCEPT sudo iptables -A FORWARD -i wlan0 -o eth0 -j ACCEPT Finally, make these routing settings permanent by installing the iptables-persistent package, and saying yes when prompted to save the current settings: sudo apt-get install iptables-persistent
Setting up Network Printer on Raspberry Pi: This section will carry us through a series of steps that will culminate in the installation of CUPS on your Raspberry Pi. Step 1: Upgrade the Pi Kind of a ritual, first thing for all of my projects is updating the Raspberry Pi, by doing this you ensure your pi has all the latest updates to the OS you are working with. To do this we use; sudo apt-get update sudo apt-get upgrade With this done, reboot the pi using; sudo reboot Wait for the reboot process and login again Step 2: Install Print Server Software CUPS With the update done the next line of action is to install our print server software CUPS. To do this run; sudo apt-get install cups This will take some time but will install CUPS and other dependencies like Samba, perl and several other software or libraries. Step 3: Configure CUPS With Installation done, its time to check out the configuration file of CUPS. Several settings that generally affect how cups works, like the port on which cups communicate which is by default 631, port can be changed here. The config file can be accessed using; sudo nano /etc/cups/cupsd.conf Change/add the following lines to the configuration file. # Only listen for connections from the local machine. #Listen localhost:631 #CHANGED TO LISTEN TO LOCAL LAN Port 631
# Restrict access to the server... <Location /> Order allow,deny Allow @Local </Location> # Restrict access to the admin pages... <Location /admin> Order allow,deny Allow @Local </Location> # Restrict access to configuration files... <Location /admin/conf> AuthType Default Require user @SYSTEM Order allow,deny Allow @Local </Location> Save the file using ctrl+X followed by y and then enter . After saving, restart CUPS to effect the changes to the configuration file using; sudo service cups restart Step 4: User Access Settings Next we add the Pi user to the Ipadmin group. This gives the Raspberry Pi the ability to perform administrative functions of CUPS without necessarily being a super user. sudo usermod -a -G Ipadmin pi Step 5: Network Accessibility Next we need to ensure that CUPS can be connected to on the home network and its also accessible across the entire network. To get it to allow all connections on the network, run; sudo cupsctl –remote-any After this we then restart cups to effect changes using; sudo /etc/init.d/cups restart With this done we can proceed to test if it works effectively by checking out the CUPS homepage.
Recommend
More recommend