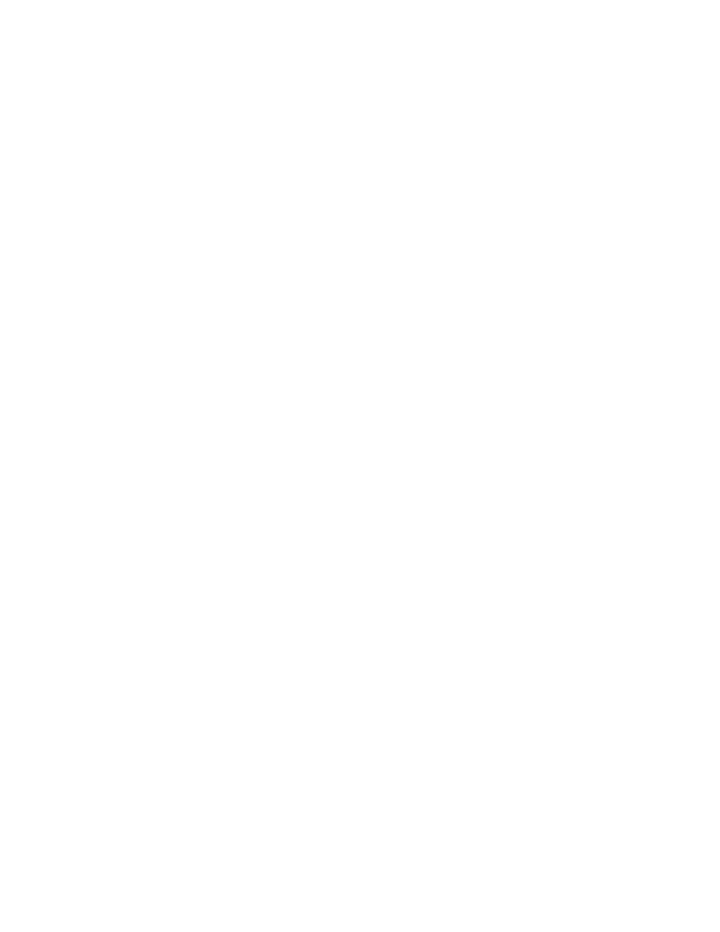
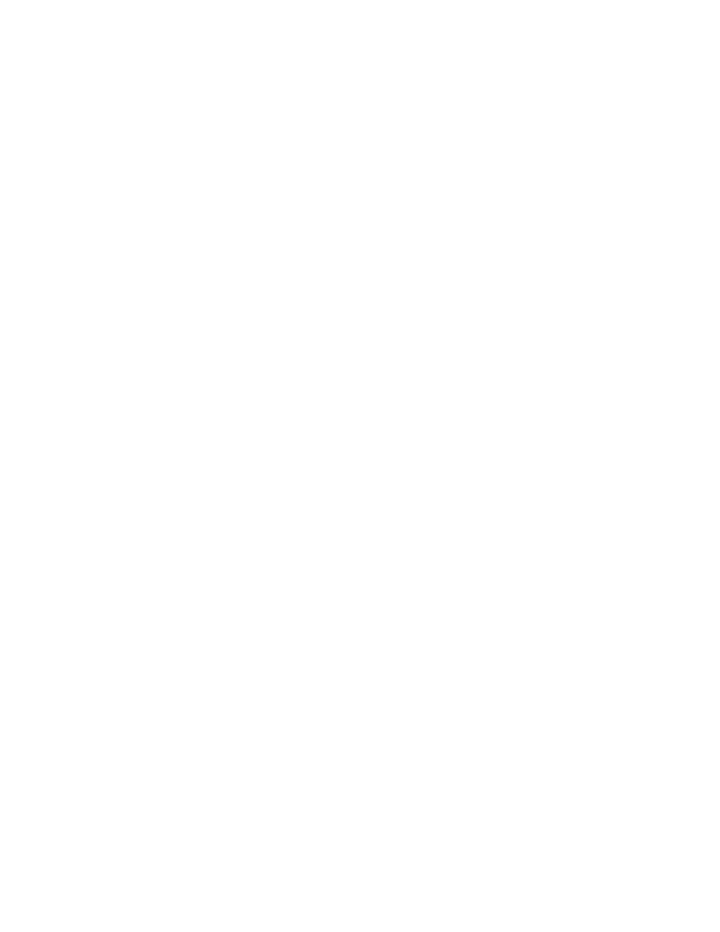
Overview • Basic Matlab Operations ⊲ Starting Matlab ⊲ Using Matlab as a calculator ⊲ Introduction to variables and functions • Matrices and Vectors: All variables are matrices. ⊲ Creating matrices and vectors ⊲ Subscript notation ⊲ Colon notation • Additional Types of Variables ⊲ Complex numbers ⊲ Strings ⊲ Polynomials • Working with Matrices and Vectors ⊲ Linear algebra ⊲ Vectorized operations ⊲ Array operators • Managing the Interactive Environment • Plotting NMM: Interactive Computing with Matlab page 1
Starting Matlab • Double click on the Matlab icon, or on unix systems type “ matlab ” at the command line. • After startup Matlab displays a command window that is used to enter commands and display text-only results. • Enter Commands at the command prompt: for full version >> for educational version EDU> • Matlab responds to commands by printing text in the command window, or by opening a figure window for graphical output. • Toggle between windows by clicking on them with the mouse. NMM: Interactive Computing with Matlab page 2
Matlab Windows (version 5) Helpwin Window Plot Window Command Window NMM: Interactive Computing with Matlab page 3
Matlab Workspace (version 6) ��������������� �������������������������� ���������������������� �������������������������������� ���������������������� ������������������ ��������������������� ���������������������������������� ����������������������������� ����������������������������������������� ������������������������������ ��������������������� ������������� NMM: Interactive Computing with Matlab page 4
Matlab as a Calculator Enter formulas at the command prompt (press return after ‘‘4’’) >> 2 + 6 - 4 ans = 4 >> ans/2 ans = 2 Or, define and use variables >> a = 5 a = 5 >> b = 6 b = 6 >> c = b/a c = 1.2000 NMM: Interactive Computing with Matlab page 5
Built-in Variables pi ( = π ) and ans are a built-in variables >> pi ans = 3.1416 >> sin(ans/4) ans = 0.7071 Note: There is no “degrees” mode. All angles are measured in radians. NMM: Interactive Computing with Matlab page 6
Built-in Functions Many standard mathematical functions, such as sin , cos , log , and log10 , are built-in >> log(256) ans = 5.5452 >> log10(256) ans = 2.4082 >> log2(256) ans = 8 NMM: Interactive Computing with Matlab page 7
Looking for Functions Syntax: lookfor string searches first line of function descriptions for “ string ”. Example: >> lookfor cosine produces ACOS Inverse cosine. ACOSH Inverse hyperbolic cosine. COS Cosine. COSH Hyperbolic cosine. NMM: Interactive Computing with Matlab page 8
Ways to Get Help • Use on-line help to request info on a specific function >> help sqrt • The helpwin function opens a separate window for the help browser >> helpwin(’sqrt’) • Use lookfor to find functions by keywords >> lookfor functionName NMM: Interactive Computing with Matlab page 9
On-line Help Syntax: help functionName Example: >> help log produces LOG Natural logarithm. LOG(X) is the natural logarithm of the elements of X. Complex results are produced if X is not positive. See also LOG2, LOG10, EXP, LOGM. NMM: Interactive Computing with Matlab page 10
Suppress Output with Semicolon Results of intermediate steps can be suppressed with semicolons. Example: Assign values to x , y , and z , but only display the value of z in the command window: >> x = 5; >> y = sqrt(59); >> z = log(y) + x^0.25 z = 3.5341 Type variable name and omit the semicolon to print the value of a variable (that is already defined) >> y y = 7.6811 ( = log(sqrt(59)) + 5^0.25 ) NMM: Interactive Computing with Matlab page 11
Multiple Statements per Line Use commas or semicolons to enter more than one statement at once. Commas allow multiple statements per line without suppressing output. >> a = 5; b = sin(a), c = cosh(a) b = -0.9589 c = 74.2099 NMM: Interactive Computing with Matlab page 12
Matlab Variables Names Legal variable names: • Begin with one of a–z or A–Z • Have remaining characters chosen from a–z, A–Z, 0–9, or • Have a maximum length of 31 characters • Should not be the name of a built-in variable, built-in function, or user-defined function Examples: xxxxxxxxx pipeRadius widgets_per_baubble mySum mysum Note: mySum and mysum are different variables. Matlab is case sensitive . NMM: Interactive Computing with Matlab page 13
Built-in Matlab Variables Name Meaning value of an expression when that expression ans is not assigned to a variable floating point precision eps π, (3 . 141492 . . . ) pi largest positive floating point number realmax realmin smallest positive floating point number ∞ , a number larger than realmax , Inf the result of evaluating 1 / 0 . not a number, the result of evaluating 0 / 0 NaN Rule: Only use built-in variables on the right hand side of an expression. Reassigning the value of a built-in variable can create problems with built-in functions. Exception: i and j are preassigned to √− 1 . One or both of i or j are often reassigned as loop indices. More on this later NMM: Interactive Computing with Matlab page 14
Matrices and Vectors All Matlab variables are matrices A Matlab vector is a matrix with one row or one column A Matlab scalar is a matrix with one row and one column Overview of Working with matrices and vectors • Creating vectors: linspace and logspace • Creating matrices: ones , zeros , eye , diag , . . . • Subscript notation • Colon notation • Vectorization NMM: Interactive Computing with Matlab page 15
Creating Matlab Variables Matlab variables are created with an assignment statement >> x = expression where expression is a legal combinations of numerical values, mathematical operators, variables, and function calls that evaluates to a matrix, vector or scalar. The expression can involve: • Manual entry • Built-in functions that return matrices • Custom (user-written) functions that return matrices • Loading matrices from text files or “ mat ” files NMM: Interactive Computing with Matlab page 16
Manual Entry For manual entry, the elements in a vector are enclosed in square brackets. When creating a row vector, separate elements with a space. >> v = [7 3 9] v = 7 3 9 Separate columns with a semicolon >> w = [2; 6; 1] w = 2 6 1 In a matrix, row elements are separated by spaces, and columns are separated by semicolons >> A = [1 2 3; 5 7 11; 13 17 19] A = 1 2 3 5 7 11 13 17 19 NMM: Interactive Computing with Matlab page 17
Transpose Operator Once it is created, a variable can be transformed with other operators. The transpose operator converts a row vector to a column vector (and vice versa ), and it changes the rows of a matrix to columns. >> v = [2 4 1 7] v = 2 4 1 7 >> v’ ans = 2 4 1 7 >> A = [1 2 3; 4 5 6; 7 8 9 ] A = 1 2 3 4 5 6 7 8 9 >> A’ ans = 1 4 7 2 5 8 3 6 9 NMM: Interactive Computing with Matlab page 18
Overwriting Variables Once a variable has been created, it can be reassigned >> x = 2; >> x = x + 2 x = 4 >> y = [1 2 3 4] y = 1 2 3 4 >> y = y’ y = 1 2 3 4 NMM: Interactive Computing with Matlab page 19
Creating vectors with linspace The linspace function creates vectors with elements having uniform linear spacing. Syntax: x = linspace( startValue , endValue ) x = linspace( startValue , endValue , nelements ) Examples: >> u = linspace(0.0,0.25,5) u = 0 0.0625 0.1250 0.1875 0.2500 >> u = linspace(0.0,0.25); >> v = linspace(0,9,4)’ v = 0 3 6 9 Note: Column vectors are created by appending the transpose operator to linspace NMM: Interactive Computing with Matlab page 20
Example: A Table of Trig Functions >> x = linspace(0,2*pi,6)’; (note transpose) >> y = sin(x); >> z = cos(x); >> [x y z] ans = 0 0 1.0000 1.2566 0.9511 0.3090 2.5133 0.5878 -0.8090 3.7699 -0.5878 -0.8090 5.0265 -0.9511 0.3090 6.2832 0 1.0000 The expressions y = sin(x) and z = cos(x) take advantage of vectorization . If the input to a vectorized function is a vector or matrix, the output is often a vector or matrix having the same shape. More on this later. NMM: Interactive Computing with Matlab page 21
Recommend
More recommend