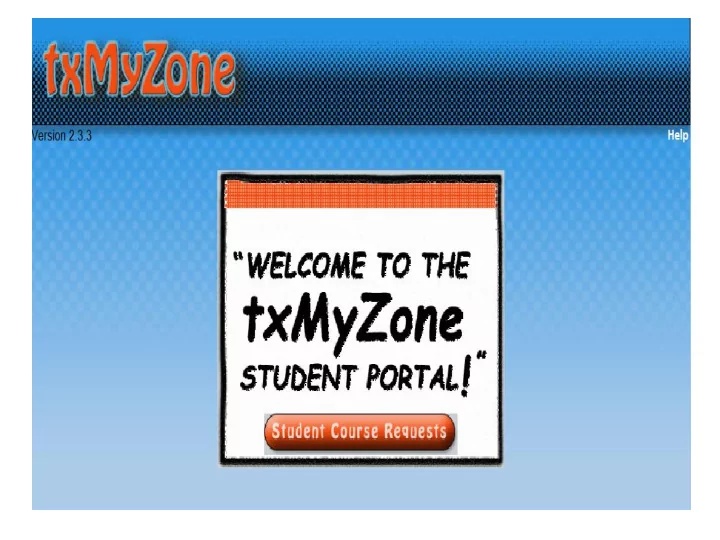
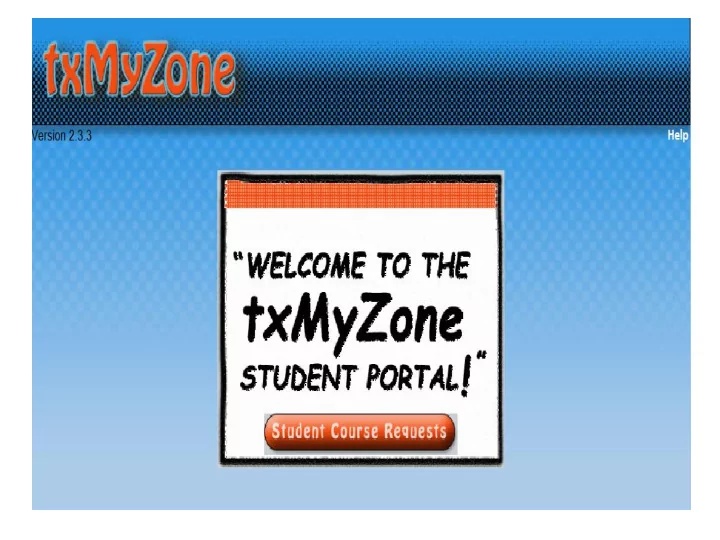
1. From your Internet browser , go to http://txcnto1.esc11.net/aubreymyzone or select the txMyZone link on Mrs. Gillum’s webpage. (Aubrey Middle School, Campus Departments, Counselor) 2. From the txMyZone Welcome screen, click the Student Course Requests button. A screen will appear asking you to complete the following information. 3. Student ID – Enter your school ID# (same as you use for lunch) 4. Birth Date – Enter your birth date in mm/dd/yyyy (month/day/year) format. Do not try to space between the numbers, the computer will enter the slash marks. If you have a single digit, you must enter a “0” before it. For example, if your birthday is January 1, 1999, you enter 01011999 and it will show up as 01/01/1999.
5. Social Security Number – Enter the last four digits of your social security number without dashes OR enter the last four digits of your State ID Number without dashes. If you did not provide the school with your Social Security Number, the district assigned you a State ID Number (example – S12345678). 6. Click Login to access the Student Course Requests application. ************************************************************************ Unable to Log On to the System After clicking Login , you may receive this error: “The information you entered is incorrect. Please try again.” Click Try Again . You may have entered your student ID#, birth date, or last four digits of your Social Security Number incorrectly. Try entering the information again, and click Login . If you are still unable to log in, you may need to visit with your counselor. You may also receive this error: “You do not have access to the system at this time. Please check with your counselor.”
Message When you log in, a Message from the school office will appear. Please read the message as it will have helpful information. Here is a sample: 1.Click the Close button after you have read the message.
Student Identification and Menu • Verify that your name, next year grade level, and campus name appear and are correct. • Notice the number of Units Remaining . This will help you determine if you have completed your selections. • One unit = one period in one semester. • For each full year course selected that meets one period a day, the Units Remaining will decrease by 2. • The Units Remaining field will increase as you remove courses. • The Units Remaining field will decrease as you add courses. • Once the Units Remaining field is at zero, you will not be able to select additional courses unless you remove a previously selected course from the Requested Courses section.
Menu Bar • LOGOUT – Click to exit the website. NOTE: If exiting before submitting requests, changes will not be saved. You will be returned to the Login page. WARNING: Do NOT submit requests until you have completed your selections. Once submitted, you must see your counselor to make any changes. • CAMPUS MESSAGE – Click to view the same message that appears when first logging in. (See page 4) Click Continue to close the message box. • HELP – Click to access the dialog box with instructions for each screen. You may search for a specific item or click menu items on the left. Click
Select Courses IMPORTANT! Do NOT click the Submit button until you have made ALL applicable Subject selections! • The Subjects screen will default to the first tab, Language Arts. All Language Arts related courses that are available for your grade level will appear in the Available Courses area on the left. You may click any Subject tab desired. However, if you let it begin at the first tab, once you click the Next Subject button it will advance to the next tab in line. Only courses in the Subject selected will appear on that tab.
1. Add – Click the button in the Add column on the line of the desired course to move it from the Available Courses area on the left to the Requested Courses area on the right. Notice the Units Remaining decreased by 2.
2. Alt - Do not enter alternate courses! The computer is lazy and will not try to work your schedule for your first and second choices! Only indicate those choices on your form for Mrs. Gillum. 2. Drop - Click the button in the Drop column on the right if that course needs to be removed from the Requested Courses area. The Units Remaining area will increase by the number of units for the dropped course. * if a course displayed in the Requested Courses area does NOT have the Drop button, then the counselor has added the course for you and you must see the counselor to discuss it. 4. Next Subject – Click the button when finished selecting the courses(s) on the current tab to the Next Subject (tab). 4. Previous Subject- Click the button to move to a prior tab or click the tab itself at the top.
Submit Courses The Submit button should only be clicked when you are finished selecting ALL courses needed. First confirm the following items: • Your name , grade level , campus , and team (if applicable) at the top of the page. • The Units Remaining display is zero (0). If you click submit and any units remain, you must meet with a counselor at a later date to complete the schedule. • You are satisfied with your selections. Remember: No changes can be made in txMyZone once you click Submit . See the counselor if changes are needed. 1.Submit – Click this button to submit and complete the course request selection process. • A Confirmation message will display confirming the choice to submit the request: • You have selected your alternate courses. If you receive a Warning message, it means you did not select enough courses to be fully scheduled:
2. Continue – Click this button to complete the process. 3. Cancel – Click this button to go back and make the additional selections needed. Once you have selected all requests, click the Submit button again. If all selections have been made, click Continue . The following screen appears:
4. Print – Click this button to print out a list of the requests that were submitted. Have your parents sign the request form and return it along with your purple Registration form to Mrs. Leslie. • Later, you may still log on but you will only see the request list that was submitted. 5. Logout – Click this link in the upper right menu to log out of the system.
Recommend
More recommend