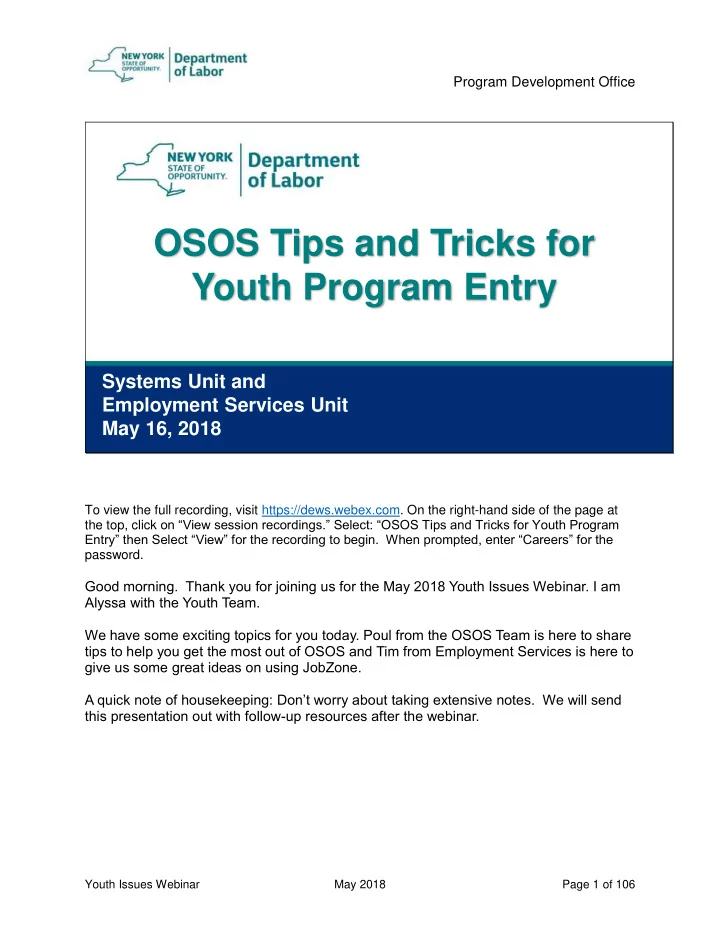
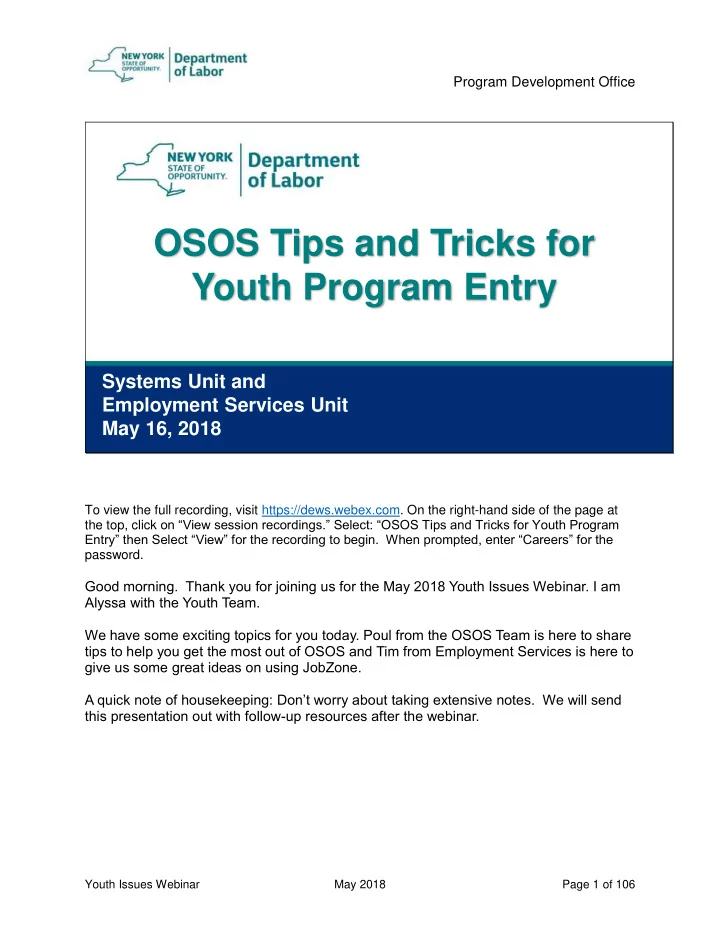
The list of customers assigned to that list are then displayed. To enter a customer record, highlight the specific customer and click Detail. Youth Issues Webinar March 2018 Page 26 of 106
You are now brought to the Customer Detail window for the selected customer. Youth Issues Webinar March 2018 Page 27 of 106
One way to remove a Customer from a List, is to go to the Add’l Info tab of the customer record. Check the desired List Name and click Remove and Save. Youth Issues Webinar March 2018 Page 28 of 106
The customer is now removed from the list. As you can see, The Case Load and Lists functions can provide different ways to organize your customer records There are OSOS Guides available for more in-depth instruction and the links will be available in the material being sent out after the webinar. Youth Issues Webinar March 2018 Page 29 of 106
Required Fields for Youth Eligibility and Funding Now we will review the data entry fields in the customer record that are required to enter a youth service and attach appropriate funding. Youth Issues Webinar March 2018 Page 30 of 106
OSOS requires certain data entry fields to be complete within the customer record to be able to enter a youth service and attach appropriate funding. On the General Info tab, the DOB and Gender are required. Youth Issues Webinar March 2018 Page 31 of 106
On the Eligibility tab, the Income Information and Disability Information are the categories that affect youth eligibility. For Income Info you must choose one option from the dropdown menu for each required field. If the youth meets the low-income requirements, either Lower Living Standard or Income 70% LLSIL must be yes however both cannot be yes. High Poverty Area is also required. Here is a helpful Tip: Complete the Disability Info field first. If the youth customer has a disability, then the Youth's individual income is used in the Income Info section as opposed to family or household income. For ISY with a disability, ensure that they meet one of the low-income criteria. "Family of one" does not always make an individual low-income. While we are not going to review the Income Eligibility Guidelines for the purposes of this webinar, we encourage you to review low-income as it pertains to In-School Youth and Out-of-School Youth. The Income Eligibility Guidelines link will be included in the material being sent out after the webinar and can be reviewed on the Programs and Tools page of the NYSDOL website at: https://labor.ny.gov/workforcenypartners/tools.shtm. The Migrant Info is required for the customer record and needs to be completed, but is not a youth eligibility field. Youth Issues Webinar March 2018 Page 32 of 106
On the Add’l Info tab, Service Veteran status and the Selective Service information are required. If the customer is a male born after Dec 30 th 1959, which would be true for all male youth participants, selective service must be entered for those 18 and over. If the customer does not know their Selective Service registration number, the Register/Lookup button can be used to find the number. The number will not auto populate and must be manually entered. Youth Issues Webinar March 2018 Page 33 of 106
The Comp Assess (Comprehensive Assessment) window of the Customer Module is where much of the Youth eligibility information is recorded. Not all tabs within the Comp Assess window will be used to determine youth eligibility but always complete as many fields as possible when entering the customer into OSOS. This way, the profile is as robust as possible and no program eligibility options are missed. Youth Eligibility Fields in Comp Assess window include: Youth Needing Additional Assistance Is Customer parenting youth? If female, Is customer pregnant? Offender Status And Current Housing Remember that youth eligibility is determined at the time of enrollment so be sure to enter ALL barriers that the youth has at the time of enrollment. Youth Issues Webinar March 2018 Page 34 of 106
Youth Services Exceptions: Occupational Skills Training Now let’s review Exceptions for Youth Service data entry. Almost all youth services will have similar data entry elements, however, there are two occasions when data entry of youth services will be documented differently. The first being occupational skills training (OST). Youth Issues Webinar March 2018 Page 35 of 106
For Occupational Skills Training, the word youth is not in parenthesis. The reason for this is because all occupational skills trainings must be from the Eligible Training Providers List (ETPL). The ETPL does not and cannot distinguish between youth and adult. Therefore, all occupational skills trainings must be entered in the same way into OSOS. For OST Services, selected the Program Service Type of youth services. Because OST is not designated specifically as a youth service, the Youth ITA waiver must be selected in the Program field. It is also important to mention that an Achievement Objective must be selected when entering all youth services. Youth Issues Webinar March 2018 Page 36 of 106
Once the service details have been entered, youth funding can now be attached to the service. Enter $1.00 in Total Funding and click Add. Youth Issues Webinar March 2018 Page 37 of 106
From the Funding tab, enter $1.00 in Obligated Amount and select the WIOA Youth Local funding for the appropriate program year. Click OK. Youth Issues Webinar March 2018 Page 38 of 106
This is what the screen will look like after we have entered a youth service and funded the service with WIOA Youth Funds. Then, at the bottom of the screen, click Save. Youth Issues Webinar March 2018 Page 39 of 106
Youth Services Exceptions: Follow-Up The second exception when entering youth services is Follow-Up. Youth Issues Webinar March 2018 Page 40 of 106
Staff are required to provide follow-up services to youth for a minimum of one year after the last service is provided. Under WIOA, there are five allowable service elements that can be provided to youth as Follow-up Services. OSOS includes the five allowable elements under Follow-up as Service Types. In addition, WIOA allows for a provision of Follow-up that is not included under one of the 5 allowable elements. The Service Type entitled, “Follow-up Non-Element,” is for staff to record a concrete Follow-up Service that was provided outside of the five allowable elements. For example, contacting the youth’s School Counselor would be a valid “Follow-up Non- Element (Youth)”. An example of when it is NOT appropriate to use the Follow-Up Non-Element (Youth) would be contacting the youth to update information in OSOS such as address, phone number or email. Please remember that even though contact may not result in a follow-up element, any contact or attempted contact must always be documented in the Comments section of the customer’s OSOS record. Now, to attach a Follow-up service, select the “Follow-up Services Element” folder, in the L2 WIOA youth services folder, then select the Follow-up Service Type that most accurately reflects the Follow-up service that was provided to the youth. Click OK. Youth Issues Webinar March 2018 Page 41 of 106
Upon selecting the correct Service Type, and entering the other necessary data, you will select Follow Up from the Program Service Type drop-down. This is selected because providing Follow-up services does not create or extend an enrollment. Do not select Youth Services as the Program Service Type to record a Follow-up service. This is the only time you will not select Youth Services as the Program Service Type. Also, he Youth Unit previously presented a webinar on Follow Up Services. That webinar will be included in the material sent out after this presentation. If you have any other questions regarding Follow-up services, you can reach out to the Youth Unit. Youth Issues Webinar March 2018 Page 42 of 106
Portfolio Level Let’s now talk about the Portfolio Level data field of the customer record. Youth Issues Webinar March 2018 Page 43 of 106
The Youth Unit has received a number of questions from youth providers regarding youth whose OSOS account is connected to JobZone. Many youth providers have inquired about changing job zone back to career zone. Unfortunately, this cannot be done. OSOS auto generates the customer’s portfolio level based on certain criteria on the customer record. The Portfolio Level designates whether the customer has a JobZone or Career Zone account. This cannot and should not be changed. Job Zone is connected to ny.gov and removing job zone from a customer’s OSOS account will cause issues with the customer’s ny.gov account and may affect their ability to use Unemployment Insurance online services. This is why it is very important that this field should not be manipulated. Juie and her team did a recent webinar on the similar features of JZ and CZ and later in this presentation, Tim will talk about JZ in further detail. Once again, please do not manipulate the information in the Portfolio Level field. Youth Issues Webinar March 2018 Page 44 of 106
Career Zone Password Reset and Account Unlock For those customers who do have a CareerZone account, providers have the ability to assist them with updating their CZ passwords and unlocking their accounts. This is only for CareerZone. Please note that JobZone passwords need to be reset through the ny.gov application. We are now going to walk you through how to update passwords and unlock CZ accounts. Youth Issues Webinar March 2018 Page 45 of 106
Manager Mode Staff can update a customer’s CareerZone password in two places. This information can be updated in the Customer module, Customer Detail window, General Info tab by changing the username and password fields, and click Save as highlighted on the screen. This will update the customer’s CZ sign-in information. This update is applicable only to CareerZone. This does not work for JobZone accounts. The other method that can be used to update a customer’s username and password information in CareerZone is to go into their account through manager mode. To do this, click on the Career Zone window in the top right corner of the screen. Youth Issues Webinar March 2018 Page 46 of 106
Click OK on the Welcome prompt. Youth Issues Webinar March 2018 Page 47 of 106
You have now entered the customer’s CZ account in Manager Mode on the customer’s behalf, as indicated by the Orange Manager Mode. From here, click Update My Account to access the customer’s account information. Youth Issues Webinar March 2018 Page 48 of 106
Select the Account Info tab on the left side of the screen. The password update fields will be in the center of the accounts screen. If you would like, the OSOS Help Desk can also perform this task. After the New Password and Verify Password fields have been updated, click Save. Then click Logout to exit the customer’s Career Zone account. Youth Issues Webinar March 2018 Page 49 of 106
The customer may also reset their password. From the CareerZone sign on screen, click Forgot your Password Youth Issues Webinar March 2018 Page 50 of 106
Enter the User Name and click Submit. Youth Issues Webinar March 2018 Page 51 of 106
The customer is now required to answer the challenge questions that were completed when the account was created. Youth Issues Webinar March 2018 Page 52 of 106
If the customer correctly answers the questions, the password will be updated and an email sent directly to the customer. Youth Issues Webinar March 2018 Page 53 of 106
A customer has three attempts while trying reset their password. An error message with a warning banner will appear if the information entered is not correct. Youth Issues Webinar March 2018 Page 54 of 106
55 After the third unsuccessful attempt, the account will lock and the error message will display notifying the customer to contact an administrator for assistance. Youth Issues Webinar March 2018 Page 55 of 106
Also, if the customer attempts to log in while the account is locked, they will receive an error message on the log in page. The good news is that staff can unlock the account through Manager Mode. In fact, manager mode is the only way to unlock the account. We will now review the steps for unlocking a customer’s Career Zone account. Youth Issues Webinar March 2018 Page 56 of 106
Manager Mode Go to the customer record and click CareerZone. Youth Issues Webinar March 2018 Page 57 of 106
58 Verify you have entered the account in Manager Mode and click Update My Account. Youth Issues Webinar March 2018 Page 58 of 106
Form the Account Info tab, click Unlock Account located on the right-hand side of the screen. The only time the unlock account option is available is when the account is locked. Youth Issues Webinar March 2018 Page 59 of 106
The account is now unlocked. And you will notice, the Unlock Account option is no longer displayed. Youth Issues Webinar March 2018 Page 60 of 106
The password can now be reset by entering new data in the New Password and Verify Password fields. Click Save. It is also important to note here that the reason he customer was locked out of their CareerZone account was because they entered incorrect information for the Challenge Questions. When unlocking a customer’s account, this would be a good opportunity to work with the youth to select challenge questions that he/she know the answers to. Youth Issues Webinar March 2018 Page 61 of 106
62 The account update will be verified by the message shown. Then click Logout to exit the account. Youth Issues Webinar March 2018 Page 62 of 106
OSOS now displays the updated password. The customer will also receive an email with the updated information. We hope all of you found this information to be useful. There will be time for questions at the end of the presentation. But now, I would like to introduce Tim to talk with us about JobZone. Youth Issues Webinar March 2018 Page 63 of 106
JobZone: Manager Mode Youth Issues Webinar March 2018 Page 64 of 106
65 JobZone Manager Mode JobZone manager mode is a great way to introduce your youth customers to the JobZone Website and the many resources available on JobZone. All of the features of JobZone manager mode I will cover are also available to your youth customers when they are logged into their JobZone account. The tools can be used Independently by your youth customers or with guidance from you. Using manager mode with your customer at your desk makes a great introduction or could be a way to offer reasonable accommodations to those that may need it, such as reading the questions of an assessment to your youth customer. Lastly, Manager Mode offers us a portal to view the work a customer is doing on their own JobZone account, such as assessments, job searching or building resumes. Let’s get started! Youth Issues Webinar March 2018 Page 65 of 106
To access a youth’s JobZone account through Manager Mode select the JobZone button from the customer’s OSOS record Youth Issues Webinar March 2018 Page 66 of 106
Select OK at the Welcome screen. Youth Issues Webinar March 2018 Page 67 of 106
You can verify you are accessing the youth customer’s account, in Manager Mode by the identifying orange banner that shows the customer’s name and the system mode. Youth Issues Webinar March 2018 Page 68 of 106
Job Search First, I’ll highlight the job search features in JobZone. Youth Issues Webinar March 2018 Page 69 of 106
If your youth customer is looking for work, you can use the Keyword Search feature to search for jobs. Type in a job title or key word and click search. Youth Issues Webinar March 2018 Page 70 of 106
Your search results will be listed in the search results field. Results are filtered by date; the most recent posts show at the top of the list. If you see a job posting that is appropriate for the youth, click on the job title to display the job details and instructions on how to apply for the position. Youth Issues Webinar March 2018 Page 71 of 106
JobZone Resume You can upload a youth customer’s resume, or create a resume for your youth using the resume features in JobZone. Youth Issues Webinar March 2018 Page 72 of 106
To upload a customer’s resume, scroll down to the Resume and Letter Preparation box in the center of the screen. Then click on ‘Upload a Resume Now’. Youth Issues Webinar March 2018 Page 73 of 106
A dialog box will appear, Select Upload Resume. Browse and select the resume you wish to upload from your computer and click attach. Once attached you can close the dialog box. Youth Issues Webinar March 2018 Page 74 of 106
Once a resume is uploaded it is stored in the Resume Builder-the resume will be available for the youth to access, download, and revise the resume from their JobZone account. The resume will also be listed in the dropdown box within the Job Search tool box. You’ll be able to select the resume from the drop down in this section and search for jobs based on the information in the resume. Youth Issues Webinar March 2018 Page 75 of 106
Once you complete a resume based job search, you will be directed to the search results screen. Explore these results with the youth. From the search results page you can also set up a Job Scout. A Job Scout allows the youth to receive job leads directly to their email. Scroll down the page to the saved search options. Name and save your search, then use the job scout Options button and complete the Job Scout options and click save. Be sure to remind the youth customer to check their email on a regular basis to view the most up to date job leads being sent to their email. Youth Issues Webinar March 2018 Page 76 of 106
If your youth customer doesn’t have a resume to upload it’s easy to create one in JobZone. From the home screen scroll down to the Resume and Letter Preparation box and click on Resume. Youth Issues Webinar March 2018 Page 77 of 106
From the resume builder page choose the resume type you want to create, Full or Quick, and select the Create New Resume button. Youth Issues Webinar March 2018 Page 78 of 106
Tutorial videos can be found at the Department of Labor’s Website. Choose ‘Find a job’ then choose ‘Career Exploration for Adults’ Youth Issues Webinar March 2018 Page 79 of 106
By scrolling down to the Resume and Letter Preparation section you will find tutorial videos for both the Quick and Full resume building tools in JobZone. Youth Issues Webinar March 2018 Page 80 of 106
Assessments Assessments are a great tool to assist youth in identifying what their skills and interests are. Youth Issues Webinar March 2018 Page 81 of 106
As a case manager you can review assessments that the youth has completed in their JobZone account by clicking on, ‘Report’ in the self-exploration tool box. The report feature will combine the information from the assessments and display potential jobs or careers you and your youth customer should explore. Youth Issues Webinar March 2018 Page 82 of 106
On the report page you can see the results of the different assessments the youth has completed. The star matching shows the strength of the customers match to careers and jobs based on their responses to assessment questions. Youth Issues Webinar March 2018 Page 83 of 106
What to Avoid in Manager Mode While you are in JobZone manager mode you will not need to access or change the customer’s account setting. Youth Issues Webinar March 2018 Page 84 of 106
Changing this password does not change the youth’s login information As Poul stated earlier, JobZone is connected to NY.gov, and the username and password shown here are not connected to the youths NY.gov login information. This screen is a little misleading, it appears that you could change a password from this screen by entering or changing information here but in fact changing this information does not affect the youth customers username and password used to log into JobZone. You should not change any information on this screen. If you need to change contact information or other job search data you should do so in OSOS. Youth Issues Webinar March 2018 Page 85 of 106
86 JobZone Manager Mode To recap: • Use JobZone manager mode to introduce your youth customers to the JobZone website. • All of the features I went over are also available to your youth customers when they’re logged into their JobZone account. • Manager Mode could be a way to offer reasonable accommodations to those that may need it. • Manager Mode offers us a portal to view the work a customer may be doing such as assessments, job searching or building resumes. • DO NOT use manager mode to attempt to change Username or Password login information. Youth Issues Webinar March 2018 Page 86 of 106
Accessing JobZone To access the JobZone website the youth will need to log into their NY.gov account. Youth Issues Webinar March 2018 Page 87 of 106
The only way the youth can access their JobZone account is through the NY.gov portal. If the youth knows their login information they would enter their username and password here. If the youth cannot remember either piece of their login information (username or password), BUT knows the email address they used to create the account AND has access to the email account they can reset the username or password by clicking on the Username or Password link (highlighted by the red box). If the customer forgot both the username and password these two fields will need to be reset independently from each other. Youth Issues Webinar March 2018 Page 88 of 106
The youth customer will need to enter their name, email address and Captcha to reset the information, clicking continue will automatically send the youth an email with either the username or temporary password (depending on what was requested). Youth Issues Webinar March 2018 Page 89 of 106
90 Process for locked NY.gov accounts: If you are working with a youth who is locked out of their NY.gov account: • Call the OSOS help desk: 518-457-6586 • The OSOS help desk will put you in direct communication with the NYSDOL contact center. • This will eliminate extensive wait times for the caller There is a new process that can be followed when working with a youth customer who is locked out of their NY.gov Account. In the past, the youth was instructed to call the Department of Labor Contact Center for account resets. However, Contact Center wait times can be extensive causing frustration for the youth and the provider. If you are working with a youth customer who has been locked out of their NY.gov account, please call the OSOS help desk at, 518-457-6586. The OSOS help desk will contact the NYSDOL Contact center for you and put you or the youth in direct communication with a representative at the NYSDOL contact center to assist with resetting the youth’s login information. This new process will eliminate extensive wait times when calling the contact center directly. Youth Issues Webinar March 2018 Page 90 of 106
Additional Features: Assessments Once the youth customer has logged into their NY.gov account they can access all JobZone features. Some features we’d like to highlight include, assessments, occupational information, budgeting tools, and apprenticeship opportunities. Youth Issues Webinar March 2018 Page 91 of 106
92 First assessments, the Self Exploration section of JobZone is where the youth customer can take the different assessments to gain focus on their job search or career and educational aspirations. Youth Issues Webinar March 2018 Page 92 of 106
93 Some of your youth customers may not have extensive work histories or work experience, if this is the case I would recommend the Career Interest Survey to start. The results of this 60-question survey will identify our customers strongest interest areas and recommend job or career fields where those strengths are used based on real data from real people working in these areas. Youth Issues Webinar March 2018 Page 93 of 106
The assessment is easy to complete and as stated earlier, you could assist your youth by reading questions out loud if they need a reasonable accommodation. Youth Issues Webinar March 2018 Page 94 of 106
95 Another useful assessment is the Work Values. It is important to note that an individual should have work experience for the Work values tool to deliver a valid outcome. The tool could still be useful to foster a discussion with your youth customers one-on-one or in a group. It is possible and likely that your youth customers are aware of things they do and don’t like. Youth Issues Webinar March 2018 Page 95 of 106
Additional Features: Occupations In addition to the assessments in JobZone the youth customer may also want to explore Occupations. Youth Issues Webinar March 2018 Page 96 of 106
Information on occupations can be accessed in the Career Exploration box at the bottom of the web page. Youth Issues Webinar March 2018 Page 97 of 106
Clicking on occupations will allow the youth to search occupations by keyword or complete an advanced search. The youth can narrow search results by selecting options in the fields such as education options or career pathways. Youth Issues Webinar March 2018 Page 98 of 106
Additional Features: Budgeting Tools Youth Issues Webinar March 2018 Page 99 of 106
The youth can use the Budget tool in the tool box to help them determine the amount of money they would need to make to support the lifestyle they want. This budgeting tool is also available in the occupational details page on the left-hand side of the page. Youth Issues Webinar March 2018 Page 100 of 106
Recommend
More recommend