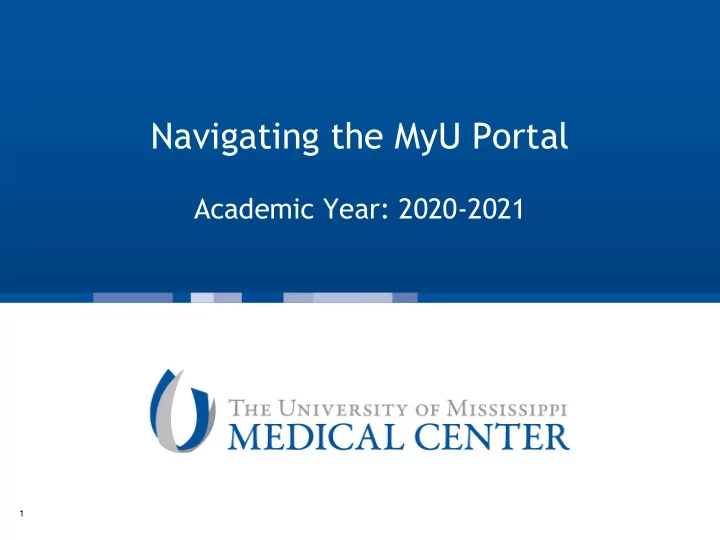
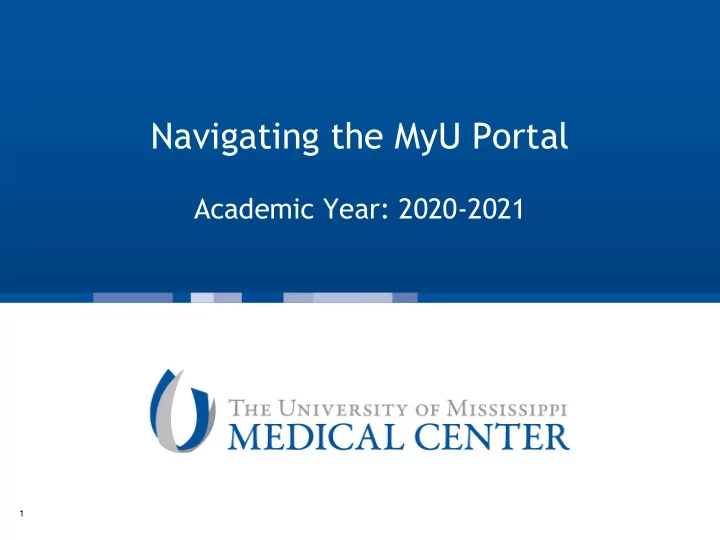
Navigating the MyU Portal Academic Year: 2020-2021 1
MyU Portal 2
MyU Portal • Not to be confused with my.umc.edu (Lawson) • Internet Browsers: • Supported: • Firefox • Chrome • Not Supported: • Safari • Instructions to update browser settings: https://www.umc.edu/Education/Office_of_Academic_Affairs/Student_Affairs/Student_Information_Systems/ Essential_Guide_for_Internet_Explorer_Users.aspx 3
Logging In 4
Logging In If you forget your Network Login ID (username) and/or your Password, you can get this information using the “Password Help” link at myu.umc.edu 5
Password Help To Get Network Login ID: • Select “Get Network Login ID Link • Enter First Name, Last Name, and Date of Birth Hint: You must use proper capitalization 6
Password Help To Get Password: • Select Password reset link • Enter Network Login ID, Last 4 of SSN, and Day of Birth and “Reset My Password” Hint: You must follow password rules 7
Navigation Main Screen • Tabs will vary depending on your role • Students will use New Student and Student Tabs • Links to UMMC Email and Canvas 8
Student Tab 9
Registration Registration Process: • Pre-Registration Activities • My Favorites • Course Registration • My Schedule 10
Pre-Registration 11
Pre-Registration Getting Started: • Select “Registration” subtab on Student or New Student tab • Next, “Pre - Registration Activities” in Detailed Navigation Pane 12
Pre-Registration • Select Academic Year and Semester and select “Start” 13
Pre-Registration: Registration Agreement Step 1 – Registration Agreement Read and check all checkboxes in the agreement to proceed. Use the scroll to the right of the page to see each of the terms and conditions. When all terms and conditions have been read and checked, select the Submit & Proceed to Address Update button. 14
Pre-Registration: Address Review Step 2 – Permanent and Mailing Address Here, you are able to view the Permanent Address and make updates to the Local Mailing Address if needed. To update the local mailing address, select the Update Mailing Address button to make the necessary changes. After necessary changes are made or if no changes are needed, select “Confirm Addresses and Continue” to proceed. 15
Pre-Registration: FERPA Step 3 – Acknowledge FERPA Rights After reading through the list, check the “I Acknowledge” box, then select the “Submit and Proceed to FERPA Directory” button. 16
Pre-Registration: FERPA Step 4 – Acknowledge FERPA Directory Information After reading through the list, check the “I Acknowledge” box, then select the “Submit” button. 17
Adding your “Favorites” & Course Registration 18
My Favorites • Select “My Favorites” from Detailed Navigation Pane • Select the appropriate Term, Year, and Program, and select Get My Favorites • On the next screen select Add to My Favorites 19
My Favorites Select course by using: • Simple Search • Browse by Department • Advanced Search 20
My Favorites • Select the appropriate section by putting a check in the box to the left of the section name and “Add to Favorites” • Repeat this process for each course you wish to schedule 21
Registration • After adding a course to “My Favorites” you will be presented with an overview of the courses you have selected • You can continue adding or edit courses in “My Favorites” or “Start Registration” to add the course(s) to your schedule – From this screen, you can begin registering by selecting either of the “Start Registration” links below. 22
Registration • Selecting the appropriate Term and Program from the dropdown and select “submit” • From the Registration screen, you can view your schedule, add a course, drop a course, view your favorites, or go to your registration record for a different semester 23
Adding a Course • To add a course, select the “Add” link • On the following screen, click in the checkbox next to the course(s) you wish to schedule, and select “Add” 24
Dropping a Course • To drop a course, select the “Drop” link • On the following screen, click in the checkbox next to the course(s) you wish to drop from your schedule, and select “Drop” 25
Verify your Schedule 26
My Schedule You can view, email, and print your schedule by selecting the “My Schedule” link in the Detailed Navigation Pane 27
Questions 28
Recommend
More recommend