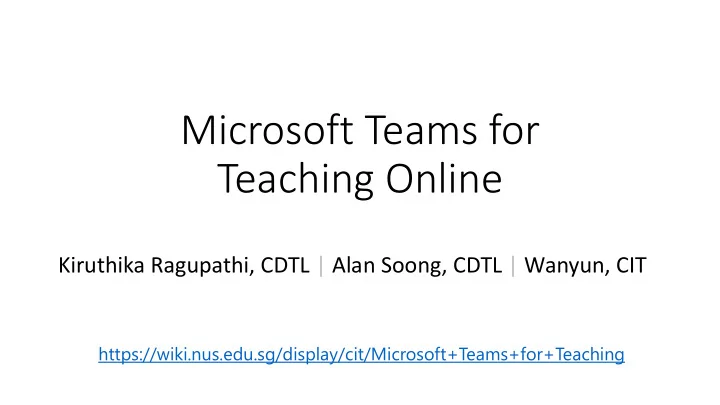
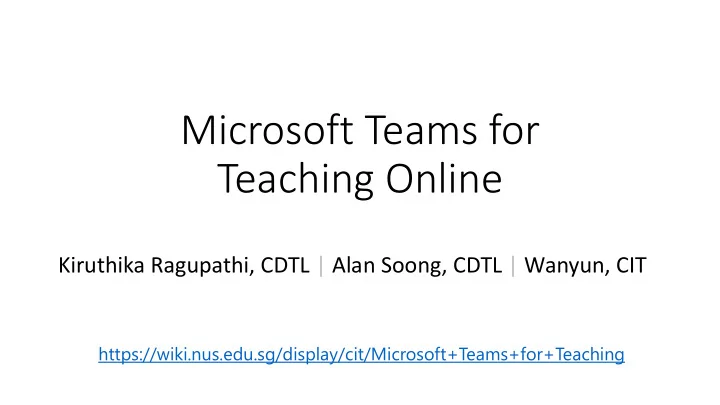
Microsoft Teams for Teaching Online Kiruthika Ragupathi, CDTL | Alan Soong, CDTL | Wanyun, CIT https://wiki.nus.edu.sg/display/cit/Microsoft+Teams+for+Teaching
Workshop Plan • Understanding team types • Setting up your class • Organising content • Managing communication and collaboration • Conducting live video lectures, tutorials or meetings
About Microsoft Teams A metaphor...
Login to office.com with NUSNET ID Office 365 is available to all NUS Students and Staff
Team Structure Teams Channels • • Group of people brought together for Dedicated sections (e.g., topic, department work, projects or common interests or project) within a team to keep (e.g., classes, research projects, conversations organised. learning communities, departments) • Standard (e.g., entire class) or Private Channels (e.g., tutorial groups)
David Kellerman (2019) Teams work is making the dream work, UNSW https://www.inside.unsw.edu.au/news-unsw/teams-work-making-the-dream-work
Affordances of Microsoft Teams • Manage classes, projects or learning communities (organise content, recorded videos) • Live classes/meetings • Rich engagement and communication • Synchronise to students’ notebooks • Available on all platforms and devices • Web Browser • Desktop Apps (Windows, Mac) • Mobile Apps (Android, iOS)
Setting up
Setting up your team
Teachers as owners Educators working on Staff leaders Educators, Staff Students as members shared goals or PD Staff members or Students Teachers control Educators share equal Staff leaders control posting Team leaders control settings read-write permissions. settings settings Students have limited Staff members only have Other members have permission limited permission limited permission Create assignments and Organize materials, work on Communicate and share Work together on any quizzes; gather feedback shared goals important documents shared goal/project/activity Class Notebook Collaborate using PLC Use Staff Notebook OneNote notebook • Collaboration Space Notebook (One Note) to track common (optional) • Content Library for common PLC tasks administrative goals • Student Notebooks (Class Notes; Handouts; Homework; Quizzes)
Setting up and managing Setting up your class Organising your content Using channels Setting up Team Notebook
Organising your content • By weeks • By topics
Using channels • Use Channels to create sub-categories within each team for file storage, special projects, focused topics and/or conversations • Standard • For weekly content • For topics • Private • For tutorial groups • For teaching team
Setting up a Class Notebook
Communicating & Collaborating Posts (private, public) Video meetings and sharing Collaborating using Microsoft Office documents
Posts • General Conversations • Conversations within standard channels • Conversations within private channel
Video meetings Streaming videos
Sharing screen/whiteboard
Communication and Collaboration • Conduct video meetings • Send messages and announcements to individual students or whole classes. Students can create private chats with peers. • Use Class Notebooks to share notes and files and give feedback • Use Notebooks to collect and curate resources, collaborate and develop new documents
Assessing student work • Assignments: Create, assign, collect, and give feedback on assignments • Quizzes • Rubrics can be created and used assess student work
Assignments
Grading Assignments
Quizzes
Grades
Challenges and Consideration • Establish participation and etiquette guidelines • Make sure everyone gets to voice their thoughts and opinions and that no one person dominates the conversation both in the chats (asynchronous) and the video meetings (synchronous). • Manage student expectations, plan how participants should prepare for a live lecture and what activities might follow the session. • Be prepared to answer questions related to connection and other technical issues.
Differ eren ence b ce betwee een Z Zoom om a and T Teams m meeti tings Feature Zoom Microsoft Teams Max no. of participants for 300 250 online meetings Join meeting link Yes Yes Calendar Invite Yes, install plugin Yes Chat during meeting Yes, during meeting Yes, extends beyond meeting Screen Sharing Yes Yes File Sharing Yes, during meeting Yes, extends beyond meeting Breakout sessions Yes No, unless groups can work within private channels Raise Hand Yes No External Users Yes Yes Participants in China Yes Yes Cloud Recording Yes Yes, to Microsoft Stream
Example Use of Microsoft Teams for the Blended Learning Course
Example Use of Microsoft Teams at PGP House
Example Use of Microsoft Teams for MOOC projects
Q & A
Recommend
More recommend