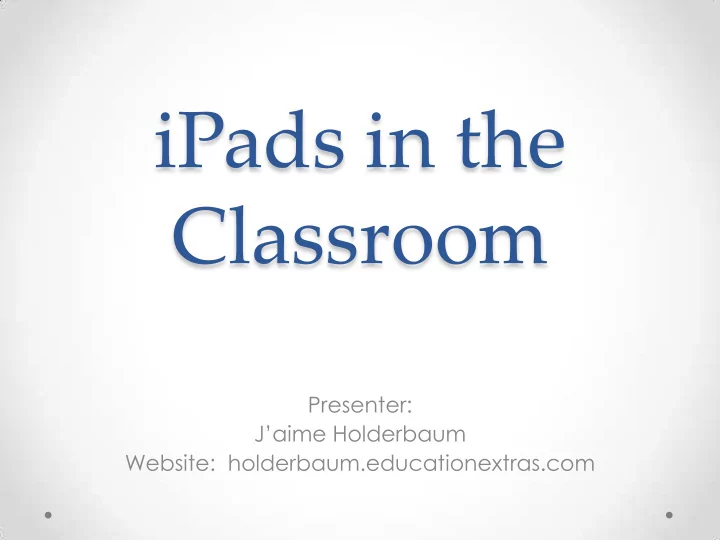
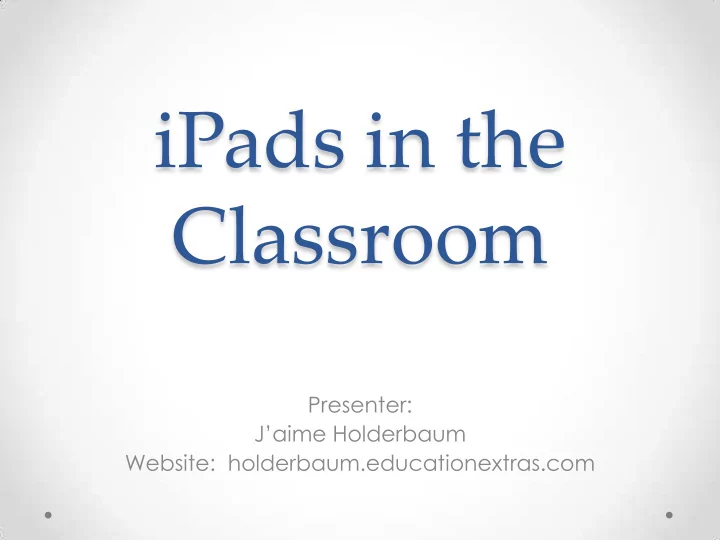
iPads in the Classroom Presenter: J’aime Holderbaum Website: holderbaum.educationextras.com
Introduction • Overwhelmed With Apps Video • http://www.youtube.com/watch?v=r35AslKR3yc&fe ature=youtu.be
Overview Intro • iPad Tips for the Classroom • Management Apps o Timer and Noise Level o Stick Pick o Class Dojo • Engaging Educational Projects o Video: • Morfo • Green Screen • Vintagio (Silent Film Director) • YouTube Tips • Cartoonatic
Intro Overview • Engaging Educational Projects o QR Codes o Digital Storytelling Apps • Story Kit • Snap Guide • Various Recommended Apps o Word Mover o Silhouetter o Fake Conversation (Fake text message screen) o Bitsboard o SpellingCity o CatCam Dr. Seuss o Trading Cards o Comic Life o Apps Gone Free
Intro Overview • Using Your ipad as a Teaching Tool o Screen Chomp o Teacher Table • Assessment Apps o Socrative o Google Forms
Intro How to use the Scan app to view this presentation • Description: Scan QR codes and directly go to that website, video, voice recording, or email. It makes it easier than typing in the whole web address. • Go to the App Store & download Scan. QR code to my classroom webpage
To View this Presentation on Your iPad • Scan the code or • Go to holderbaum.educationextras. com • Click Teacher Resources • Click MACUL 2013 Presentation
To View this Presentation on Your iPad It looks like this in scan, but if you scan something else during the presentation, this will disappear. To put the presentation in Safari, click the curved arrow and choose open in Safari. Now it will be in Safari when you click that icon.
iPad Tips!
Classroom Tips For the 1 iPad Classroom • Have an iPad station for students to take turns at. • Use timers to help students take turns. • Pass around the iPad with a list of activities. • Velcro the ipad to a surface to prevent dropping.
Classroom Tips For the 1 iPad Classroom Link toWord Doc: iPad Rules Poster Link to Word Doc: Today you may go to these apps poster
Classroom Tips For the 1 iPad Classroom • Create shortcuts to frequently used websites.
Classroom Tips For the 1 iPad Classroom • Put personal apps such as email into a folder that is not as accessible to students. To put apps into categories, just hold your finger on an app until it jiggles, then slide it over an app that you want in the same category.
Classroom Tips For the 1 iPad Classroom • Block kids from deleting apps and installing by using restrictions in settings. • In General Settings, choose Restrictions and enable the Restrictions, then next to Deleting Apps slide it to Off.
How to Lock Students Into An App • Put iPad in Kid Friendly Mode Settings o Accessibility o Classroom Tips For the 1 iPad Classroom
How to Lock Students Into An App Guided Access: Turn On o Classroom Tips For the 1 iPad Classroom
How to Lock Students Into An App Set your Passcode. • Classroom Tips For the 1 iPad Classroom
How to Lock Students Into An App Open the app you want to have kids locked into. o Press home button three times quickly. o Choose Start from top right. o To get out, press home button three times quickly, enter your passcode, o and press the home button two times. Classroom Tips For the 1 iPad Classroom
iPad Tips Rover App Rover Free • Can’t access Flash on your iPad? Rover CAN! Rover is the free education app that streams educational Flash content to your iPad. • Access these Flash activities and more: o Scholastic PBS Kids o Discovery United Streaming Videos o After downloading the app, click "More Content" at the bottom of the screen to see various educational websites that can be viewed with this app.
Screen Shot of Rover Type in a web address to the search bar to view an educational website that has flash content. It will appear correctly in the Rover app.
Classroom Management Apps
Classroom Management Apps • Timer Use your built in Timer in the Clock app that comes with your ipad o
Classroom Management Apps • Noise Level Apps Decibel 10th: Too Noisy: Free Free
Classroom Management Apps • Stick Pick Pick a student at random just by giving your device a shake or tapping o the screen -- but that’s just the beginning. Stick Pick suggests question starters for learners at different levels and also records how well students respond during classroom discussions. If a student is consistently scoring near the top or bottom, simply change the level so students aren't bored or frustrated. Depending on students' levels of English proficiency, they might be asked simple yes-or-no questions or to elaborate in longer sentences. $2.99 Video Demo o
Classroom Management Apps • Class Dojo: This app helps with classroom management of student behaviors. Free • Tutorial on how to use and set up: http://www.youtube.com/watch?v=Gl4Sslf4kko • • Set up on PC at: http://www.classdojo.com/
Engaging Educational Projects
Engaging Educational Projects Morfo • Make talking faces. • Take photos of story characters to tell about story elements. • Have students make talking animal reports. • Show, “ Howlidays Around the World” video. $.99
Engaging Educational Projects My Favorite App Green Screen $1.99 The GreenScreen app allows students to make a video in front of a screen and replace the background image. Great for teaching about landmarks and geography.
Engaging Educational Projects Sample Green Screen Movies • Community Video • Book Interview Video (play from Photo Gallery on iPad)
Green Screen Ideas • Ideas: • Take photos around the community and make a community video • Take photos from a book and have students act out the story • Use student drawings as backdrops • Save photos from the internet of various places to use as backdrops
Engaging Educational Projects Video Demonstration of Green Screen • First hang up a solid colored piece of fabric or paper. The large rolls of bulletin board paper work. Blue or green seems to work best. The smoother the better.
Engaging Educational Projects Video Demonstration of Green Screen • Choose either a video or photo for the background.
Engaging Educational Projects Video Demonstration of Green Screen • Aim the ipad at the “green screen.” • You may want to have your subject stand in front of the screen while you are focusing it.
Engaging Educational Projects Video Demonstration of Green Screen • Tap the green parts of the screen with your finger. This will select the shades of green to take out of the background. The key shows the shades of green that will be taken out.
Engaging Educational Projects Video Demonstration of Green Screen • Slide the slider on the bottom until the background comes into focus and you can see your subject clearly.
Engaging Educational Projects Video Demonstration of Green Screen • Tap the red record button to begin recording. • Tap it again to stop.
Engaging Educational Projects Demonstration of Green Screen • Tap the Settings button to view recorded videos. • Tap Recorded Videos to preview.
Engaging Educational Projects Demonstration of Green Screen To share or move the video clip, click the arrow in the top corner. Choose your destination.
Engaging Educational Projects Demonstration of Green Screen If you Export To Gallery, then your saved video will be in your Photo Gallery. Just tap it to open and view.
Merging Green Screen Video Clips into a Movie * After making the video clips with GreenScreen, save them to Dropbox to allow you to access the clips on your computer. Then use MovieMaker to merge all of the video clips together and save. Or Email yourself the video files, save them, merge them together a movie making program on your computer. * Or save the video clips from GreenScreen to your Photos in the ipad. Then use the Pinnacle Studio app to merge the slides together. The Pinnacle Studio app is $9.99.
Engaging Educational Projects • Use either imovie or Pinnacle Studio to merge together video clips or photos. $12.99 $4.99
Engaging Educational Projects More Video Apps Vintagio Description: Create Charlie Chaplin type movies. Super easy to use. Great for creating behavior expectation films at school! $1.99
Engaging Educational Projects More Video Apps YouTube Tips! Free
Engaging Educational Projects More Video Apps YouTube Tips! When you find a video to show students , click the curvy arrow and choose, “Add to Favorites.”
Engaging Educational Projects More Video Apps YouTube Tips! When you open up the YouTube App, tap Favorites to quickly access your videos.
Engaging Educational Projects More Video Apps • Cartoonatic • Description: Create video that looks like pencil drawings. Lots of ads on this app and prompts to upgrade. Could be used to make video of readers theater. Free Cartoonatic
Recommend
More recommend