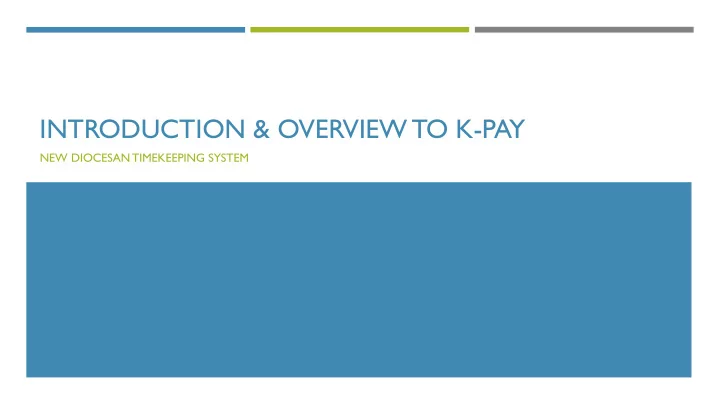
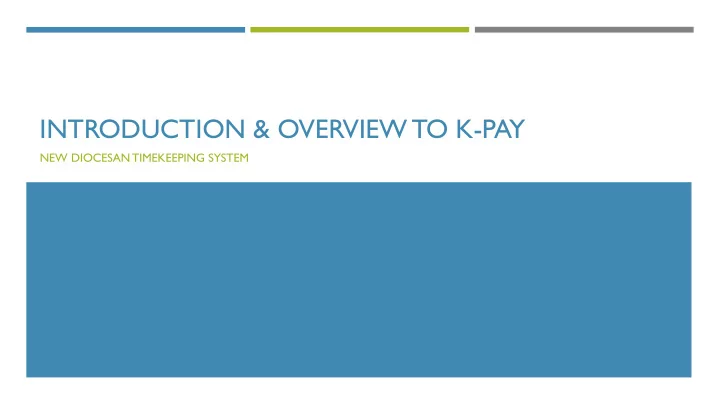
INTRODUCTION & OVERVIEW TO K-PAY NEW DIOCESAN TIMEKEEPING SYSTEM
ABOUT K-PAY Starting with the September 16 - October 6 pay period, we will move to an online timekeeping system All time will be entered and approved All vacation/sick time approval will be submitted/accepted/tracked All pay stubs will be available to view at any time You can update your W-4 tax information You can view all sick/vacation accruals View W-2 statements at the end of the year
HOW TO LOG IN Go to: https://secure.yourpayrollhr.com/ta/KPAY06121.login Your log in information: Username: First letter of your first name, full last name (ex. Jane Doe: jdoe) Password: last four digits of your SSN Once you log in for the first time, you will be prompted to change your password, this will remain your password. For security purposes, you will be prompted to change your password on occasion. Please bookmark this site for ease of access
MY ACCOUNT Main Log In Page Enter your username (first letter of your first name, last name. ex. Jane Doe – jdoe) Enter your password (last four digits of your SSN) Once you log in for the first time, you will be prompted to change your password, this will remain your password.
You will be prompted to receive a code for security. You can choose voice or email. Note, on the page following this, you can click a small check box at the bottom that will save your computer to the system to avoid doing this step every time.
This is your dashboard, which you will see when you log in. You can hover over the box titled “Employee Basics” to find your timecard, submit time off requests, and view your pay history, use the “My Account” tab for your personal information, change your tax informa tion, plus the links featured in the blue box. Scroll down for quick links and accrual balances (see next slide)
If you scroll down on your dashboard, you will see your quick links and accrual balances
HOW TO RECORD TIME You will enter bulk entry hours for each day Holidays will (most of the time!) be auto-populated When surprise holidays and summer hours are announced, we will help you through the process Your approved vacation, sick days, and all other time off will be auto-populated You will submit your time at the end of the pay period to your director to be approved
A few ways to access your timesheet: Go to “My Account” Hover over the blue box on Select “My Timesheet” From Quick links, select OR OR your dashboard and select “My And then click on “My Current Timesheet” current time sheet” “My current time sheet” 1 3 2
Your Timecard You will be brought to your timecard, which will look similar to this screen. The next slides will show you how to record your hours.
Recording Regular Hours Worked To record regular working hours, just insert the number of hours you worked each day under their date. The row with the blank title is your regular hours. Holidays, and all other Check the dates to Insert your hours worked time off approved will be make sure you’re in for each day. The line with auto populated for you. the right pay period. no label will be your regularly worked hours.
Other Hours (holidays, vacation, sick, etc.) Any other hours that are recorded on your timecard will be auto- populated based on what’s been approved. Our holidays will auto populate in your timecard. Your vacation time, sick time, bereavement, jury duty, school conferences, unpaid leave all have to be submitted as a request to your director and approved. Once approved, it will go into your timecard for that time period. (please note – you can do this after the date is gone. For example, if you wake up sick on Monday morning, and are back at work Wednesday, you can submit your sick time request for Monday and Tuesday on Wednesday) When/if summer hours come up next year, we will let you know what to do. Please see section below on time off requests.
Sample Timecard 4.5 regular days of work (31.5 hours) This timecard reflects: 2.5 days of sick time (17.5 hours) (pre approved time 3 days of jury duty (21 hours) off for sick and jury) A total of 70 Hours
Once your timecard is complete and it is either Friday afternoon or Monday morning at the end of a pay period, you can submit to your director to review and sign off. To submit, click on the “Submit for Approval” button on the upper right blue boxes.
Once you hit submit, you will see this pop up screen. If you have notes on your time for your supervisor, you can enter them in the comments section. Once you are ready, hit “OK” to submit it. Once submitted, it will go to your supervisor or director for approval.
HOW TO REQUEST TIME OFF K-Pay will be the place where you will submit requests for time off, vacation and sick All of our policies on requesting time off will stay the same, please see your policy book for questions Once you submit a request for time off, your supervisor will receive it and either approve or deny the request Once accepted, it will deduct the hours from your accrual balance It will automatically add it to your timecard for the appropriate day(s) How to make a change in an approved time off request
A few ways to request time off: Go to “My Account” From Quick links, select Hover over the blue box on Select “My Time Off” OR “Request” under OR your dashboard and select And then click on “Request” “My Time Off” “Time Off Request ” 1 3 2
Once you hit request, you will be brought to this screen. Submit Request: When you are done filling out the request, this button will submit it to your director. Time Off: This is the section where you will fill out the specifics of your request. Balances: View your current accruals for sick and vacation time. You can see how much you have available, how much you have taken, and how many hours are currently pending approval. You can also see how much you accrue per pay period.
1 Choose Time Off Type: Click on the paper + magnifying glass to choose which type of time off you will request. Select the appropriate option. Choose Amount of Time: 2 Highlight the radio button (circle) next to the amount of time you will be taking off. 3 Select Dates: Select the calendar icons to pop up a calendar to select the date. 4 Select Hours: Select the hours / day you work 5 Comment: Let your supervisor/director know why you will be out.
How to make a change in an approved time off Example: you requested a vacation day, but ended up working; or you requested 3 hours of sick leave for an appointment but only were gone for 1 hour, and your director has already approved it. 1 2 Go to your timesheet. Click on “Change Request”
How to make a change in an approved time off (continued) 3 Click on the drop down arrow. 4 Select if you want to modify it or cancel it The times you have approved on your timesheet 5 will appear, make the changes that are needed. 6 Click on “Submit Changes”
HOW TO VIEW YOUR INFORMATION Viewing accruals (vacation and sick) Viewing past pay stubs
Ways to access your profile My Account: On the top left of your dashboard, lick “ My Account”… Quick Links: scroll down to quick links (under announcements) My Account – My Profile …then click on “My Profile”
My Profile: Main Tab: Payroll Tab: This is your personal and employment View your pay history and deductions, information. Here you can view what personal information we have on file for you, your compensation rates and history, who your director is, your hire date, and accruals.
My Account My Timesheet My Forms: See/edit current Access to your timesheet, see past W2 at the end of timesheets, request a the year change on a submitted timesheet My Pay Time Off My Pay Make a request, view Statements history, see your calendar, view accrual View past pay history statements
OTHER INFORMATION Mobile Access: K- Pay’s site is mobile friendly and allows you to check your account remotely from any home computer or smart phone. Dashboard: If you wish, you can change up the look of your dashboard (first page you see on K-Pay). This is not necessary, but an option if you would like.
Questions: Please refer to the KDV User Guide (PDF) for more in depth information. Found on employee intranet: http://humanresources.stcdio.org/employeeintranet/ Bailey Ziegler Human Resources 320-258-7655
Recommend
More recommend