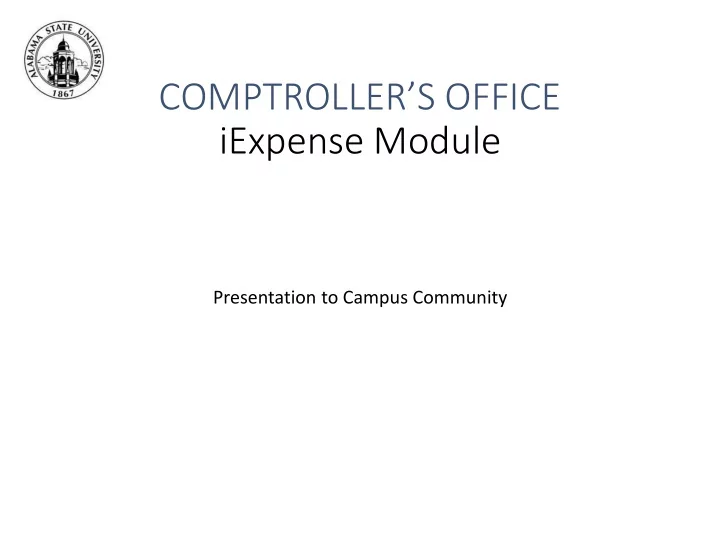
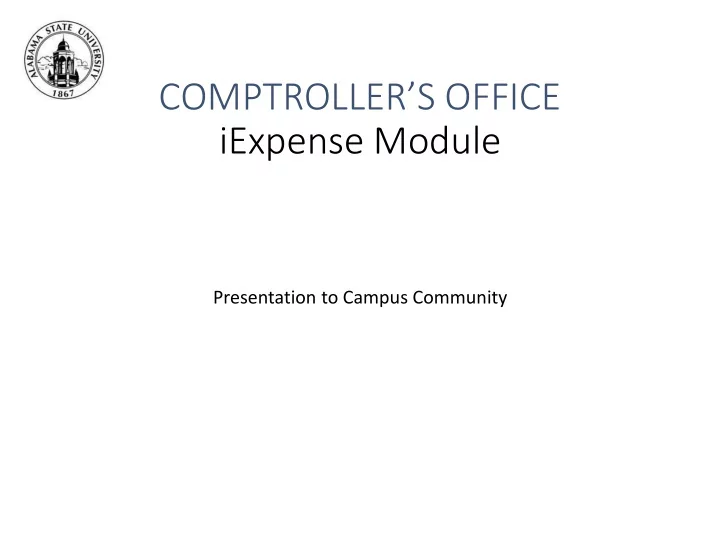
COMPTROLLER’S OFFICE iExpense Module Presentation to Campus Community
Topics Covered • Creating Travel Authorizations • Approving/Send Back/Deny Travel Authorizations • Viewing Travel Authorizations • Creating Cash Advances • Approving/Send Back/Deny Cash Advances • Viewing Cash Advances • Creating Expense Reports • Approving/Send Back/Deny Expense Reports • Viewing Expense Reports • TA Encumbrance Report
What is a Travel Authorization(TA)? • A Travel Authorization (TA) is the online method of gaining approval for official University travel. It is also the way to encumber funds related to the travel. • Items to note about TA’s: • Cannot be back dated. The system will only accept TA’s that are future dated. So TA must be prepared and approved in advance of trip. • TA’s must go through several levels on online approvals, so please prepare in enough time to allow for approvals well before the travel date.
What items require TA? • All trips require a TA from the traveler. However this system is for ASU employees only. • Some items will require a separate TA: • Airfare since the traveler will send TA to Adtrav • State Motor Pool since this is not an expense reimbursable to the employee • Cash Advances since these funds will require separate entry • All remaining travel expenses can be entered on one TA. • Keep in mind that the TA encumbers funds from the budget, so items that will be paid via purchase requisition should not be included on the TA as those funds will be encumbered elsewhere.
Creating Travel Authorizations
Select “ create/modify a travel authorization” from the TA menu.
A TA is created from the Travel and Expense Center menu. Enter the employee ID for which the TA is to be created.
To begin a travel authorization (TA), one can either copy from an existing TA, enter one manually, or enter from a Template.
If not populating from an existing TA or a template, then one can choose to enter manually. NOTE: for per- diem travel, adtrav, and state motor pool, USE template created by accounting.
Important! Be sure to select the proper location. Four options: FRGN – travel outside of the United States LOCAL – local conference OUTST – travel outside of Alabama STATE – travel within Alabama.
Important! Be sure that header information entered on the TA.
To change the accounting defaults. Be sure to select DEFAULT ACCOUNTING. This is where the appropriate speedtypes will be entered.
Important! Once header information entered on the TA. Be sure to select ACCOUNTING DEFAULTS. This is where the appropriate speedtypes will be entered.
Notice that all employees will have a default department. However if the default is not the department for which the travel should be charged, then the appropriate speedtype must be entered. Also note that %’s can be applied to different departments.
Select the appropriate speedtype.
Once speedtype is selected – that is all you need to do. DO NOT change any other fields other than the % field if allocating travel between multiple speedtypes. Notice in this example the travel is split 50/50 between two departments.
Once returned to the main screen of the TA, notice the expense types that can be selected for the TA. For the following example we will use automobile mileage and per diem as the expense types.
Be sure to select the appropriate payment type.There are four types: Employee Paid – Used for all travel expenses expected to be reimbursed to the employee Motor Pool – Used only for the separate TA created for Motor Pool expense. Purchase Card – Used for the expense items to be paid through use of ASU purchasing card. Travel Agency – Used only for the separate TA created for Airfare reservations through Adtrav.
When entering a mileage expense line, enter the mileage and the system automatically calculates the amount. Notice the accounting details reflect the default accounting on this TA.
To add an additional expense line, be sure to click on the plus (+)
Notice that this particular travel is an instate per diem TA. As such there are two expense types – mileage and Per diem.
Be sure to select the correct billing type. There are six billing types: Faculty/Staff Domestic – 54110 Faculty/Staff Foreign – 54120 Recruiting – 54130 Student Domestic – 54210 Student Foreign – 54220 Other - 54150
Notice that the detail input screen for per-diem requires a description and an amount. Notice there is an opportunity to change the accounting detail as well.
Notice that for any TA, the traveler can save and return to complete entry later – or if complete can submit to approver.
Once select summary and submit, you can add a note to the TA. Select Notes.
Enter note and select to add note.
Once select summary and submit, it brings to a summary page. Check the certification bax and click submit.
Once submitted the system provides a TA Number.
This particular TA has been submitted to the immediate supervisor. Notice the indication that the action was submitted. Also notice the pending actions (workflow). This one is fully approved.
Remember an employee can enter a TA from a pre-defined template rather than from a blank form. NOTE: for per-diem travel, adtrav, and state motor pool, USE template created by accounting.
Three templates have been created for employee use: ADTRAV – for airfare MTR_POOL – for state car PER_DIEM – for in- state travel
Approve/Send Back/Deny TA
The approvers will have notifications of pending actions in their worklists. In addition to the worklists, approvers will receive pending action notifications via email.
The Approver also has the option of selecting the “approve transactions” menu instead of the worklist.
This menu provides all items pending approval similar to the worklist.
Once the approver selects the TA from the worklist or approval list, notice that the approval tab is grayed in. The first approver must BUDGET CHECK the TA first. This means that the budget is not validated by the traveler, but by the first approver. If the status says Valid, then the TA has already been budget checked.
Once the approver selects budget check, the system will indicate the budget status. In this case, the budget is valid and an encumbrance is created. Reminder that the TA has not been approved yet, so the approver must return to the main page and approve.
Notice now how the budget status is valid and the approve button can be selected. Also note that in addition to approve there are two additional options: Send Back – this allows the approver to send TA back to the traveler to make changes. The TA will be able to be resubmitted back to the approver. Deny – this allows the approver to send the TA back to preparer; however the transactions becomes void and the traveler will not be able to modify or resubmit the TA.
This is an example of a denied TA. In order to deny the TA a reason for the denial must be typed in to the comment field.
This is an example of a TA that was sent back. In order to send a TA back, the approver must enter a reason for sending back in the comment field.
This is an example of a completely approved TA.
Viewing TA’s
The traveler can view the status of a TA at any time. Notice the status of the below TA’s. Pending – requires some action by the traveler before submission. Submitted – TA has been submitted by the traveler for approval. In-Process – At least one level of workflow approval has occurred but has not reached final approval stage. Approved – TA has been approved at all levels. Denied – TA was denied at one of the approval levels. Closed – TA has been processed against an expense report.
Notice the traveler was able to view the status of this denied TA and see the reason that it was denied.
Notice in this case, the traveler was able to pull up the TA to see where it is in the approval workflow. In this instance the TA has been approved at all levels.
What is a Cash Advance(CA)? • The online CA is the method for requesting funds for a trip that is to be taken in the future. • Items to note about CA’s: • Online CA’s are ONLY applicable for those cash advances that are payable to the employee. • Cash advances to vendors, such as hotel CANNOT be processed through this module. • Hotel and registration prepayments MUST be processed via requisition.
Creating Cash Advances
When creating a TA, the traveler has the option to create a cash advance. This would only be applicable for out of state travel and/or student travel.
A traveler may also create a cash advance from the cash advance menu rather than during the creation of a TA.
Notice that the description on the CA will carry the description that was entered on the TA if created from TA screen. Note: the Traveler MUST reference the TA # in the reference field or the cash advance will be sent back.
Recommend
More recommend