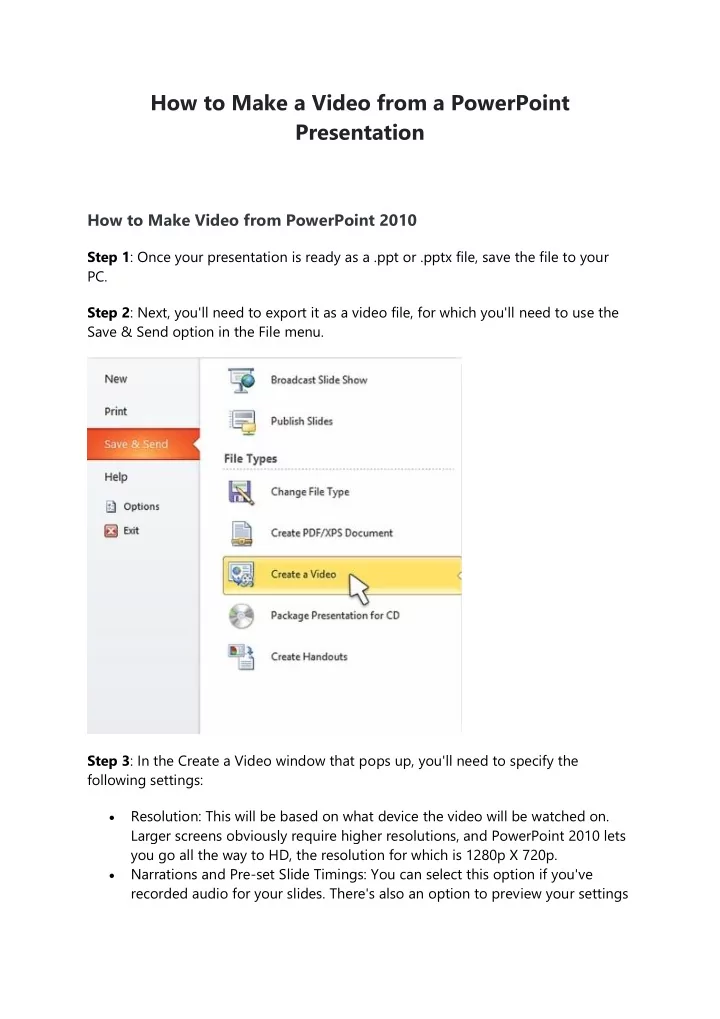
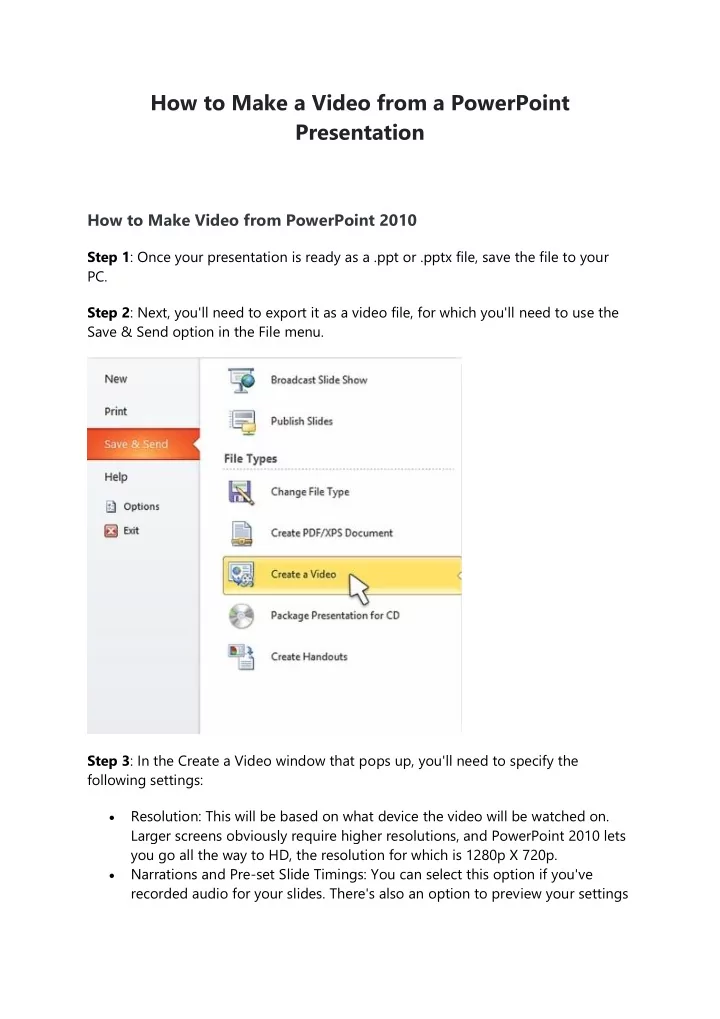
How to Make a Video from a PowerPoint Presentation How to Make Video from PowerPoint 2010 Step 1 : Once your presentation is ready as a .ppt or .pptx file, save the file to your PC. Step 2 : Next, you'll need to export it as a video file, for which you'll need to use the Save & Send option in the File menu. Step 3 : In the Create a Video window that pops up, you'll need to specify the following settings: Resolution: This will be based on what device the video will be watched on. Larger screens obviously require higher resolutions, and PowerPoint 2010 lets you go all the way to HD, the resolution for which is 1280p X 720p. Narrations and Pre-set Slide Timings: You can select this option if you've recorded audio for your slides. There's also an option to preview your settings
and audio before selecting this. In addition, you can choose to change the slide timings in case you don't want to use the default value. Step 4 : Once you're done, click on Create a Video and the job is done. Wait until it is completed, and you can then access the file with a media browser and share it using multiple sharing options on your computer. How to Make Video from PowerPoint 2013 With this iteration of PowerPoint, Microsoft changed the first part of the process. The Save & Send option is no longer required because you can directly go to the Export menu to create your video presentation from the source PPT file. Here's how it works: Step 1 : After saving your PPT file, click on File and Export. This will show you a further menu, where you need to find and select Create a Video. Step 2 : In the Create a Video window that pops up, choose the parameters required, as follows: Screen resolution: This will be based on the final output screen and PowerPoint 2013 offers an extra option, which is 1080p or 1920p X 1080p, also known as Full High Definition, or FHD.
Slide Timings, Narrations, and gestures with laser pointer: For this option, you can choose to have default values or have them applied from the original file's stored narrations and so on. Step 3 : Hit Create a Video, which will open a Save As window. Here, you can choose between MPEG-4 or Windows Media Video. Click Save to store your video in the chosen location. You can retain the file name or append it with ‘_video' as an example. How to Make Video from PowerPoint 2016/2019 These two versions offer very similar ways to convert a presentation into a video as PowerPoint 2013. That means you can follow the same instructions as the section above to make a video from .ppt. How to Record Your Screen with Microsoft PowerPoint If you need to record your screen to demonstrate a process as part of your PowerPoint presentation, you can use the built- in tools to do so. Here’s how to record your screen using PowerPoint. Using PowerPoint’s Screen Recorder PowerPoint comes with a built-in, no-nonsense screen recorder. There are a lot of things that PowerPoint’s screen recorder can’t do that more full-featured screen recording software can, but that is the beauty of it —it’s great for a quick, no-fuss recording. First, open PowerPoint, head to the “Insert” tab, and then click “Screen Recording.”
PowerPoint will minimize, and the screen recording dock will appear at the top of your screen. Here’s where the “simplicity” of PowerPoint’s screen recording featu re comes in — you only have five options. By default, PowerPoint will record audio and your cursor. Toggle these options to disable them if you want. When you’re ready to move on, click “Select Area.” Your pointer will turn into a crosshair. Click and drag to select the area of your screen you want to record. Next, click the “Record” button in the screen recorder dock .
A three-second countdown will begin. Once it reaches zero, your recording will begin. When you’ve finished recording everything, move yo ur cursor back to the top of the screen where the dock was, and the dock will reappear. Click “Stop.” Your screen recording will now appear in your PowerPoint slide. Customizing Your Recording Now that you’ve successfully embedded the recording in your presentation, you might want to adjust a few of the settings. There are a few things you can do here, including trimming the video, setting how the video plays during the presentation, or applying a style to the video’s frame. Trimming Your Video There may be a few seconds of your video that you’d like to remove. You can trim these parts out directly in PowerPoint. Right- click the video and select “Trim.” The “Trim Video” window will appear. Here, click and drag the green and red bars to adjust the start and stop time, respectively. Once you’ve set this up, click “OK.”
Your video will now be trimmed. Setting Video Playback Rules You can tell PowerPoint how to play your video during the presentation. To do this, right- click the video and select “Start” fr om the menu.
A sub-menu will appear, presenting three different playback options: In Click Sequence: The video will play in the appropriate order you’ve set in terms of actionable sequences (such as animations). Automatically: The video will automatically play when it appears. When Clicked On: The video will play when you click on it. Select the one that works best for you. Applying Frame Styles If you want to make your video more visually appealing, you can apply a frame to it. To do so, right- click the video and select “Style” from the menu. A sub-menu will appear, presenting a large library of frames for your video. Hovering over each one will show a live preview of how the frame will look.
Select the one you like and it will be applied to your video. That’s all there is to it!
Recommend
More recommend