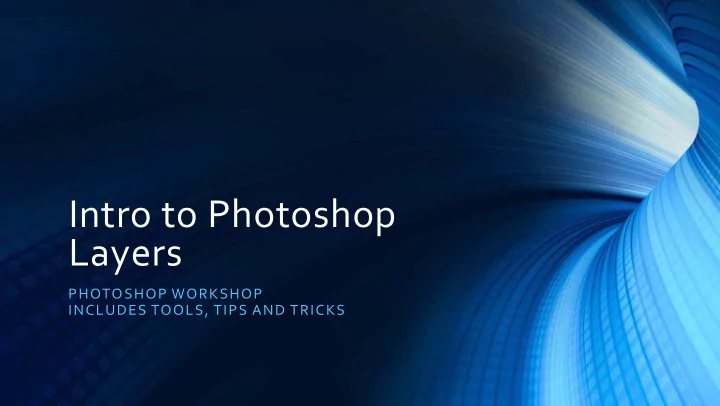
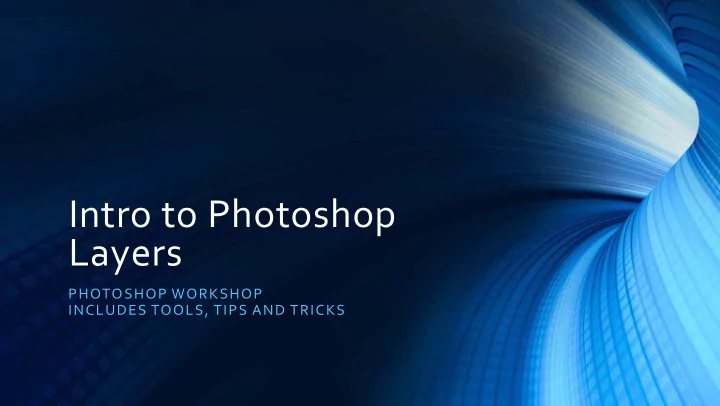
Intro to Photoshop Layers PHOTOSHOP WORKSHOP INCLUDES TOOLS, TIPS AND TRICKS
Presentation Topics: • Utilities: Adobe Bridge & Photoshop CC 2018 (Update: v19.1.3) • Bridge: Adobe’s File Management Program • Camera Raw • Entering Photoshop –Your Workspace & Tools • Intro to Layers: Pixel Based, Vector Based & Adjustment Layers • Opacity and Blend Modes • Layer Masks. • Example Workflow Using Layers.
Adobe Post Processing Utilities ADOBE BRIDGE & PHOTOSHOP CC 2018 (UPDATE: V19.1.3)
What is Adobe Bridge? Bridge is a tool that gives you centralized access to all your files, simplifies your workflow, and helps keep your images organized. Similar in structure to Windows and Mac file management utilities, but has important built-in photography related features (preview modes, access to image metadata, interface directly into Adobe Camera Raw and Photoshop.
What is Adobe Bridge? • Different Workspaces Available (Preview, Essentials, Metadata, Filmstrip, etc.) • Ability to Organize, Preview, Rate and Sort Files. • Access to Camera Raw Engine. • Entry Point Into Photoshop.
Camera Raw Engine What Should I Use the Camera RAW Tool for? You really only need to perform some minor adjustments in Adobe Camera RAW (ACR). Don’t let the numerous buttons and sliders in this utility scare you if you’re unfamiliar with it. Why shoot RAW? RAW files help you produce higher quality images, and give yourself a much better chance to correct problems that would be unrecoverable if shot in JPEG.
Camera Raw Engine Important Camera RAW Sliders: Color Temperature (White Balance) - Adjusts the color temperature in the image. You can also use • the White Balance Tool in the tool bar at the top of the Camera Raw panel. Use the tool’s eyedropper to click on an area in your image that you know is a neutral grey or white, and that will adjust the color temperature automatically to what should be more natural. Tint – Allows you to fine tune the color balance in the image. Works in combination with color • temperature.
Important Camera RAW Sliders (Cont.): Exposure – Correct any overall exposure issues w/ the image. The exposure slider will impact the • exposure of the entire image. Contrast – Allows you to increase or decrease the amount of contrast in your image. This is • something that you can leave until later when editing in Photoshop. Highlights –Allows you to increase or decrease the amount of exposure in the image’s highlights • only –Targeted adjustment intended to help restore details that may have been over or underexposed. Shadows – Allows you to increase or decrease the amount of exposure in the image’s shadows • only –Targeted adjustment intended to help restore details in the shadows that may have been over or underexposed.
Important Camera RAW Sliders (Cont.) : White & Black Sliders – Allows you to make adjustments to the increase the white or black points • in an image. Make whites whiter or black colors blacker. You can also make these adjustments later in Photoshop. Clarity – Adjusts the contrast of the midtones… Clarity helps make your images sharper without • actually sharpening them. Vibrance – Makes only the dull colors in the image more vibrant and colorful. Doesn’t over • saturate the entire image. Saturation – Makes every color more vibrant and colorful (even the ones that are already vibrant • and colorful). Tread lightly with this adjustment.
Important Camera RAW Features: Lens Correction: Camera lenses can exhibit different types of defects at certain focal lengths, f- • stops, and focus distances. The lens correction panel in Camera RAW can help correct these issues in the Lens Corrections tab. Remove Chromatic Aberration: Chromatic Aberration is caused by the failure of the lens to focus • different colors to the same spot. This usually results in a purple fringe around certain highlights. Reset Camera RAW Defaults: Allows you to start over from scratch after you’ve made • adjustments to the RAW file. Any changes you make in Camera RAW is non-destructive to the original file. You can always start over if you make a mistake. Save Image – Opens dialogue box to save an image to a specific file type. • Open Image –Will take you directly into Photoshop to start editing. •
Important Camera RAW Features (Cont.) : Histogram – Available at the top right side of the Camera RAW Editor. • Clipping Alerts – Small triangles located at the top left and top right of the histogram. Will help • you identify areas that are being clipped in the shadows & highlights.
Entering Photoshop WORKSPACE & TOOLS
Setting Up a Photoshop Workspace: • Workspace Drop Down Box – Start with Photography • Select a workspace option to use as a base to start building a new custom workspace. • Recommend keeping all “Windows” right next to your PS tools. • Important “Windows” to keep open at all times – Especially when using Layers: • Adjustment, Layers & History, Properties & Info • Important “Windows” to keep stacked as icons (not open windows): • Clone Source, Actions, Character, Paragraph, Brush, Brush Presets, Histogram
Setting Up a Photoshop Workspace: • Once your custom workspace is ready, click back on the Workspace drop down box again. • Select new workspace, and provide a custom name. • You can always return to your new custom workspace by selecting your workspace name in the same drop down box.
Important Photoshop Tools: • Move Tool: Allows you to move objects (in a layer or selection) around in your image. • Marquee Tool: Helps define a selection area in the shape of a rectangle or ellipse. • Quick Selection Tool: Allows you to select an object quickly and easily. • Crop Tool: Allows you to crop your images to specific sizes. • Spot Healing Brush: Helps to cleanup imperfections in your image (ex: Remove dirt spots). • Patch Tool: Helps to easily remove objects from your image. • Red Eye Tool: Helps to remove Red Eye in portraits.
Important Photoshop Tools: • Brush Tool: Paint colors either directly on layer or layer masks. There are many options available when using the brush tool. • Clone Stamp Tool: Repair an area in an image by cloning another section with this tool. Many options available in the option bar & clone source window. • Dodge / Burn Tool: Uses a brush to darken or lighten specific areas in an image. • Dodge tool will lighten selected areas • Burn tool will darken selected areas. • Text Tool: Allows you to create text within an image. • Zoom Tool: Allows you to zoom in / out of areas within an image.
Intro to Layers PIXEL BASED, VECTOR BASED & ADJUSTMENT LAYERS
What are Photoshop Layers? • Method of working non-destructively within Photoshop. • Changes to top layer will not impact layers below. • Think back to school when teachers used stacked transparent sheets (acetate) on overhead projectors. • Depending on transparency settings, you can see through to layers below.
3 Types of Layers: • Pixel Based • Vector Based • Adjustment Layers
3 Types of Layers: • Pixel Based : • Type of layer that contains a copy of an image made up of pixels. • Examples are pictures that are captured by your camera, smartphone or perhaps a scanned image.
3 Types of Layers: • Vector Based : • Smooth shapes with well defined edges. Vector based images can be transformed without losing definition or resolution. • Vector images are made of tiny lines and curves (or paths) that are used to create an image. • Examples: Text and shapes.
3 Types of Layers: • Adjustment Layers : • Non destructive editing tools that can add / remove color and tonal adjustments to an image without permanently changing the image’s pixels.
Working w/ Layers: • Creating New Layers • Naming Layers • Duplicating Existing Layers • Turning Layers On / Off – Eyeball Icon • Alt + Click Layer to Isolate Layer • Grouping & Deleting Layers
Working w/ Layers: • Color Coding Layers • Special Effects – Stroke, Bevel, etc. • Locking Layers • Filters Available to Show Specific Layers • Flattening Layers vs. Layer Stamp (Ctrl + Shift + Alt + E)
Layer Opacity: • Non-Transparent (Opaque) • Transparent: Opacity < 100% • Layers Can Have a Combination of Non-Transparent and Transparent objects within the same layer. • Opacity controls the amount of transparency for a particular layer. • 0 – 100% • Fill vs Opacity – Fill allows you to maintain special effects applied to vector images (ex.: text) while fading other elements in the layer.
Blend Modes: • Allows you to blend the active layer with the layers below it. • Finding the right blend modes is typically an experimental process. It’s very difficult to predict the results, and you need to experiment with different modes until you get the results you’re looking for. • Blend modes use various mathematical formulas to calculate how one layer interacts with another. • Most commonly used blend modes: Multiply, Screen, Overlay & Soft Light. Example: “Multiply” can be used to remove white sections from a layer, while “Screen” can remove black sections from a layer.
Recommend
More recommend