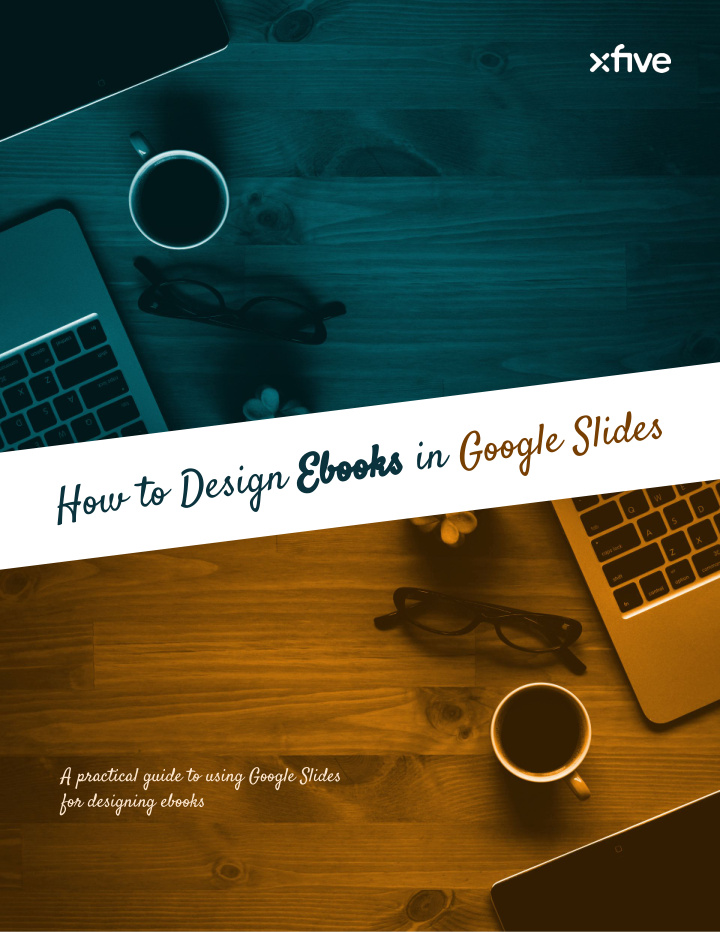

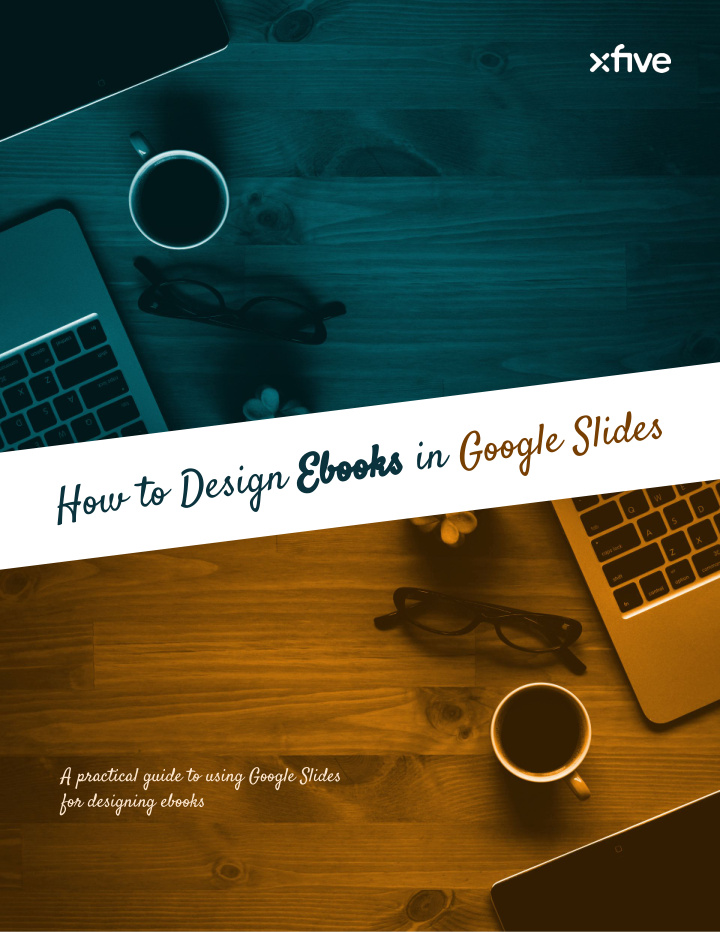

How to Design Ebooks in Google Slides A practical guide to using Google Slides for designing ebooks
Table of Contents Introduction 3 Pros & Cons 4 Page setup 5 Custom themes 6 Working with text 9 Working with images 13 Working with objects 15 Arranging objects 16 Creating Table of Contents 17 Exporting to PDF 18 Conclusion 19 Shortcuts list 20 How to Design Ebooks in Google Slides, v. 1.0 How to Design Ebooks in Google Slides, v. 1.0 xfive.co xfive.co
Introduction 3 Google Slides is free, simple and easy to collaborate on. Simplicity can make designing easier, especially for a beginner designer. Easy sharing makes cooperation between designers and content creators very effective. The idea of using Google Slides for creating ebooks isn’t new, but most tutorials describe only the basics such as setting up a custom page format or creating a clickable Table of Contents. In our guide we will explore more of the design capabilities of this tool. We will focus on some of the less obvious features which can help you to design a good looking ebook. Enjoy. How to Design Ebooks in Google Slides, v. 1.0 How to Design Ebooks in Google Slides, v. 1.0 xfive.co xfive.co
Pros & Cons 4 Slides has many pros but also a couple of unpleasant cons. Pros Cons Free ✓ No custom guides or grid ✗ Easy collaboration between ✓ Zooming only in big steps ✗ designers and content creators (Zoom to fit, 50%, 100%, 200%, ...) Easy to use for a beginner ✓ designer Impossible to define custom ✗ graphical objects (only whole Its vector nature makes scaling ✓ layouts) designs easy Impossible to define own ✗ Allows to create custom ✓ shortcuts themes and layouts Impossible to import vector ✗ Wide range of Google Fonts ✓ graphics available No support for pen tablets ✗ Easy to work with the text ✓ Easy image masking ✓ Limited number of options ✓ can make designing easier Tip: To go around zooming issues enter Built-in spell check ✓ a full screen mode in browser to get more screen real estate. How to Design Ebooks in Google Slides, v. 1.0 xfive.co
Page setup 5 The first step in creating an ebook is changing default widescreen format in Slides to a custom page size. 1. In Slides go to File / Page Setup ... Select Custom in the format dropdown 2. Enter 8.5 x 11 inches for Letter page size or 21 × 29.7 centimeters for A4 3. page size Tip: Consider using 16:9 or 16:10 format for your ebook as they better fit computer screens. How to Design Ebooks in Google Slides, v. 1.0 xfive.co
Custom themes 6 In the next step we will create a custom theme by updating the default Simple Light theme. 1. Right click on the first slide in the slides list and choose Apply Layout , select Blank layout. 2. Go to Slide / Edit master . Select Master, press ⌘ / Ctrl + A and then Delete to delete all its content. 3. Click Rename and rename it to your theme name. 4. Then select and delete all layouts except the Blank one. (It’s not possible to delete a layout which is used by a slide, anyway.) You can delete layouts with the Delete key. 5. Now start designing theme layouts as you would design normal slides. Notes You can design as many layouts as you want and then apply them to your ● slides. To insert placeholder text to your layout go to Insert / ● Placeholder . You can insert placeholders for Title, Subtitle and Body text. To insert page numbers go to Insert / Slide Numbers... ● How to Design Ebooks in Google Slides, v. 1.0 xfive.co
Custom themes (continued) 7 Custom themes and layouts are one of the strengths of Google Slides How to Design Ebooks in Google Slides, v. 1.0 xfive.co
Custom themes: Reapplying themes 8 If you are using your theme in more documents, you can apply changes in the master theme to existing documents. 1. Make changes to the layouts in the document where you created your theme, eg. My Theme 2. In the document with My Theme applied, click Theme... in the top toolbar. 3. Click Import theme in the bottom right corner. Select My Theme document. 4. Select your theme and then click Import theme . Changes in layouts in the master theme will be automatically re-applied to the relevant layouts in the current document. Tip: You can copy an existing slide to theme layout, just ⌘ / Ctrl + A on it, then ⌘ / Ctrl + C and finally ⌘ / Ctrl + V on new theme layout. How to Design Ebooks in Google Slides, v. 1.0 xfive.co
Working with text 9 Working with text in Slides is very convenient as it basically is a very good WYSIWYG editor. To select from a big variety of Google fonts , click on any text box, then 1. on current font name in the top toolbar and then on More fonts... on the bottom of the dropdown menu. 2. A handy menu appears which allows you to search, filter or sort fonts and add or remove them from your collection. To add a font to your collection just click its name and it will appear in the dropdown menu. How to Design Ebooks in Google Slides, v. 1.0 xfive.co
Working with text: Line Spacing 10 Custom line spacing can help you achieve consistent spacing in paragraphs and lists. 1. With a textbox active go to Format / Line spacing / Custom spacing ... 2. Enter a custom line spacing value and Before or After value for Paragraph spacing or List item spacing Tip: Make lists easier to read by setting the after value, especially when list items span across multiple lines. How to Design Ebooks in Google Slides, v. 1.0 xfive.co
Working with text: Transparent text 11 Regular text cannot be transparent in Slides. However, you can create transparent text with the Word Art tool. 1. Go to Insert / Word Art and enter the text to the text field. Change Line color in the top toolbar to Transparent. Then change Fill 2. color to Custom ... and drag the second slider to set transparency level. 3. You can change the text size by dragging one of the box corners while holding the Shift key to retain its proportions. Basic formatting ( bold , italic ) is also possible. How to Design Ebooks in Google Slides, v. 1.0 xfive.co
Working with text: Fun with lists 12 By defining custom bullets you can create some less typical unordered lists. 1. Create a list and select it. 2. Go to Format / Lists / List options / More bullets... and select bullets from various categories like Emojis. Sketch HTML � � Adobe XD CSS � � Illustrator JavaScript � � Photoshop PHP � � Figma Ruby � � Tip: Check how the bullets changed after exporting to PDF, usually they are less detailed and converted to grayscale. How to Design Ebooks in Google Slides, v. 1.0 xfive.co
Working with images 13 You can insert JPGs, PNGs and non animated GIFs in Google Slides. SVGs are not supported for now. 1. Insert image by Insert / Image ... 2. Click on the image and select Image options... in the top toolbar You can set Recolor style, Transparency , Brightness and Contrast 3. here. How to Design Ebooks in Google Slides, v. 1.0 xfive.co
Working with images: Masking images 14 You can achieve some interesting effects with predefined image masks. 1. Insert image by Insert / Image ... 2. Click on the image and then on the down arrow next to the Crop image tool 3. Select one of the predefined masks. Masks can be manipulated as any other objects (see the next chapter) . How to Design Ebooks in Google Slides, v. 1.0 xfive.co
Working with objects 15 Same principles apply to working with all objects, whether they are text boxes, images, lines or shapes. There are no custom guidelines or grid but you can snap the objects to ● the implicit guidelines or grid . Go to View / Snap to . When dragging the object while Snap to guidelines is set, red guidelines matching the object’s position to the surrounding objects appear. Resize object by dragging one of its corners. Hold the Shift key to retain ● object proportions. Rotate object by clicking and dragging the blue handle on the top of the ● object. Hold the Shift key to rotate the object in 15° steps. When you click inside the text box, you enter editing mode which is not ● always what you want. To select the text box to move it around (either by mouse or arrow keys), click on it while holding the Shift key. When you copy an object and paste it into another slide it appears in the ● same position. Tip: To move objects by arrow keys in 1px steps, hold the Shift key when doing so. How to Design Ebooks in Google Slides, v. 1.0 xfive.co
Arranging objects 16 Basic arrange tools known from other design editors are available in Slides too. You can select more objects by dragging a selection box around them ● with a Select tool (the arrow in the top toolbar). Alternatively click the objects while holding the Shift key. To group the selected objects go to Arrange / Group ● To align selected objects horizontally or vertically go to Arrange ● / Align horizontally or Arrange / Align vertically To distribute selected objects horizontally or vertically go to ● Arrange / Distribute To center object or objects on page horizontally or vertically go to ● Arrange / Center on page To change the order of object or objects go to Arrange / Order ● Tip: Duplicate selected object or objects easily by hitting ⌘ / Ctrl + D How to Design Ebooks in Google Slides, v. 1.0 xfive.co

Recommend
More recommend