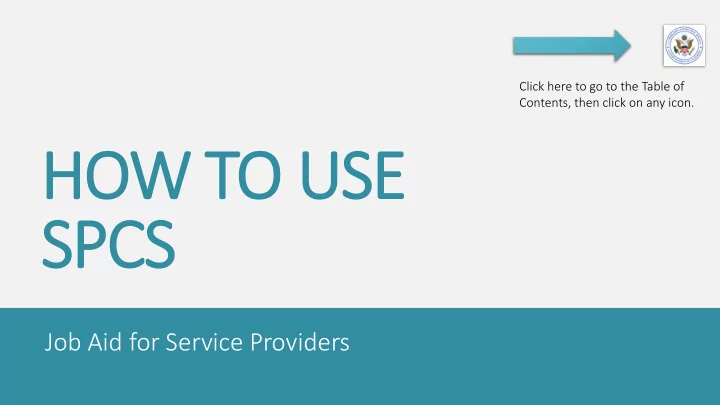
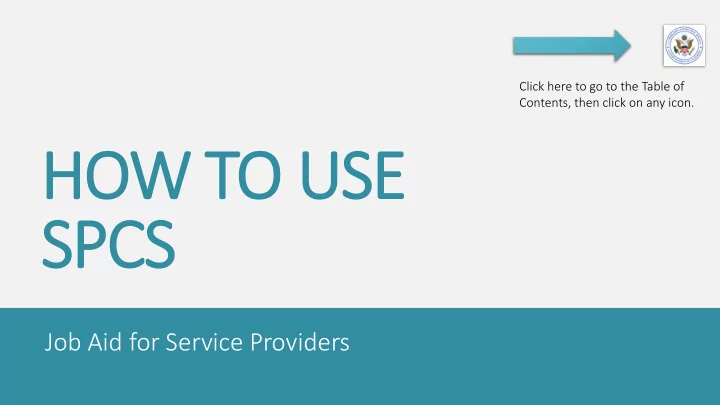
Click here to go to the Table of Contents, then click on any icon. HO HOW T TO U O USE SPCS Job Aid for Service Providers
TABLE OF CONTENTS Introduction Registration Log In Home Page – Compose & Generate a Account Your In Box Send a Message Blank Invoice Management Help / Contact Us Clic ick on on an icon above t to g o go o to t o the sec ection y you ou w want. Click o on the he seal i in t the u he upp pper er right on a any p page e to ret eturn t to t the T he Tabl ble e of Conten ents.
INTRODUC UCTION
• SPCS is a secure method of sending confidential information & files. • Service providers can submit their monthly invoice with all the INTRODUCTION attachments. • Service providers can send Welcome! correspondence to individual officers, The Service Provider including: Communications System (SPCS) is o Notices of Violation Behavior, such as: a sub-system of the Electronic Reporting System (ERS), which Failures to Appear (FTA) allow you (our service provider) Failure to provide a valid sample the ability to communicate with Failure to submit a copayment officers and administrators within o Quarterly Treatment Plans our office. o Intake Reports o Physical/Psychological Reports o Polygraph Tests o ETC.
RE REGISTRA RATI TION
INVITATION EMAIL You will receive an invitation email from the Administrative Office of the US Courts: 1. The “From” line will be: no- reply@ao. o.usc scou ourt rts. s.gov 2. Check your “Junk” email if you don’t see it in your email box 3. Email or call if you don’t receive it. 4. Remember your User ID & temporary Password 5. Clink on the link.
LOG INTO THE APPLICATION Enter the User ID and Password • provided in the invitation email Click “Login” • NO NOTE TE: This is the log in page you will use to log in every time you want to access SPCS. You may wish to bookmark the website link: https://serviceproviders.uscourts.g ov/svcproviderweb/logon.aspx
CHANGE YOUR PASSWORD You will need to change your password Re-enter the temporary • password provided in the invitation email Create your own password • Keep in mind the new password • restrictions at the bottom of the page When finished, click “Done” • NO NOTE TE: You will only need to change your password this one time.
SECURITY QUESTIONS Complete all the fields • Click “Save” • NO NOTE TE: You will only need to enter this information one time.
LOG I OG IN
LOG INTO THE APPLICATION Enter the User ID and Password • you created during the registration process. Click “Login” • NO NOTE TE: This is the log in page you will use to log in every time you want to access SPCS. You may wish to bookmark the website link: https://serviceproviders.uscourts.g ov/svcproviderweb/logon.aspx
EMAIL ADDRESS CONFIRMATION If necessary, you may chose to • update your email address Click “Next” • NO NOTE TE: You will be asked to confirm your email address every time you log in.
TERMS AND CONDITIONS You must accept the terms and conditions in order to use SPCS. Read the Terms & Conditions • Click “Accept” • NO NOTE TE: You will be asked to accept the terms and conditions every time you log in.
HOME P E PAGE GE – YOUR I R IN N BOX
ERS HOME PAGE Once you are logged in, you will • be direct to the Electric Reporting System (ERS) home screen. By default, the Inbox screen • opens upon login.
IN BOXES There are 4 mailbox screens in • SPCS: Inbox • Draft • Sent • Deleted • The text in black indicates • which mailbox screen is open. All mail box screens work in the • same way.
MESSAGES Click a message in the list to • access correspondence To open a message, click on: • Name of person message is from, • Client’s name, or • Subject •
ATTACHMENTS To open and save attached files: • Click on the paper clip • Click on the file you want to save • Click “Save” in the window menu • NOTE: You may also save attachments from an open message.
DELETING MESSAGES To delete a message: • Check the box on the left, • Click “Delete Selected Messages” •
COMPOSE A E A MESSAGE
COMPOSE A MESSAGE – CLIENT REFERENCE In the “RE: Client” field: • For vendors with multiple BPAs – • “General” will be the only choice available at this time. For vendors with a single BPA – You will • be able to reference a specific client, when sending information directly to the officer.
COMPOSE A MESSAGE – RECIPIENTS TO: Recipients: • If you want to include another member • of your staff who is registered for SPCS, Under “Staff Member” Select their name. • Click “Add” • In the “Probation/Pretrial Staff” section • Select the person you want to send the • message to. Click “Add” • NOT OTE: You must click “Add” after selecting each name. The name will appear in the box below.
COMPOSE A MESSAGE – SUBJECT & BODY Type a short description of the • message in the “Subject:” field, such as: The type of document, and • The BPA Number. • Type the body of your email in • the “Message” field.
COMPOSE A MESSAGE – ATTACHMENT(S) In the “Attachments” section: • Click on “Add” to display a directory of • your files. Select the file you want to attach. • Click “Open” to attach the file to your • message Acceptable file formats are: • jpg/jpeg • png • gif • pdf • ppt/pptx • doc/docx • wpd • odt • xls/xlsx • txt •
COMPOSE A MESSAGE – SEND Click one of the following: • “Save as Draft” to save as a draft to • send later “Cancel” to cancel and not save the • message “Send” to send the message •
GE GENERA RATE A TE A BLAN ANK I INV NVOICE
GENERATE A BLANK INVOICE TEMPLATE Click “Generate Blank Invoice • Template” from the file bar. Dat ate – Select the month and date. • Servic ice P Prov ovid ider & & Con ontract N Number – • Select the appropriate name and contract number Trea eatmen ent T Type & e & BOC OC – Select the • appropriate type of treatment and BOC Purchase O e Order er Number er & & Date & e & BOC OC • – Select the appropriate PO number, date and BOC. Click “Generate” • Save file to our local directory •
ACCOUNT M T MANA ANAGEM EMEN ENT
CHANGE PASSWORD You may change your password at any time. To change your password, hover over “Management” on the file bar, and select “Change Password” from the menu: Enter your current password • Enter and confirm your new • password Click “Save” •
SECURITY QUESTIONS You may change your personal information and security questions at any time. To change your personal information or security questions, hover over “Management” on the file bar, and select “Security Questions” from the menu: Change the appropriate • information Click “Save” •
HE HELP / P / CONTACT U US
Should you need help or assistance, please contact: HELP / CONTACT Michael S. Smith US Contracts Specialist (916) 930-4306 michael_smith@caep.uscourts.gov Dena Larkin Procurement Administrator (916) 930-4339 dena_larkin@caep.uscourts.gov
Recommend
More recommend