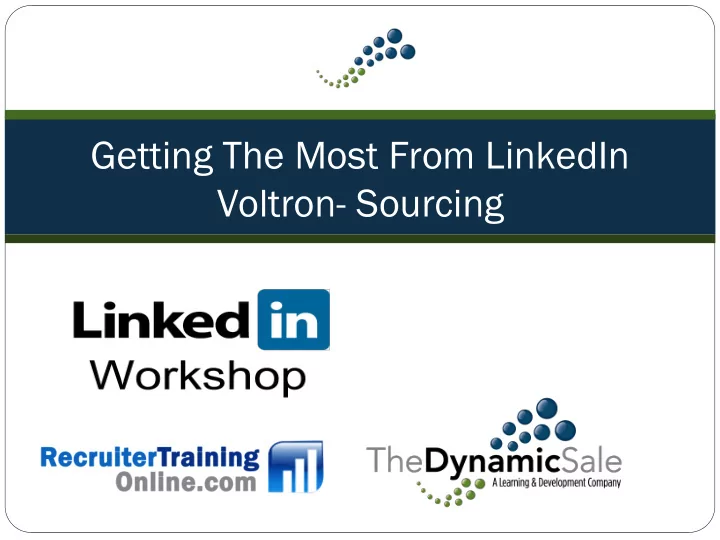
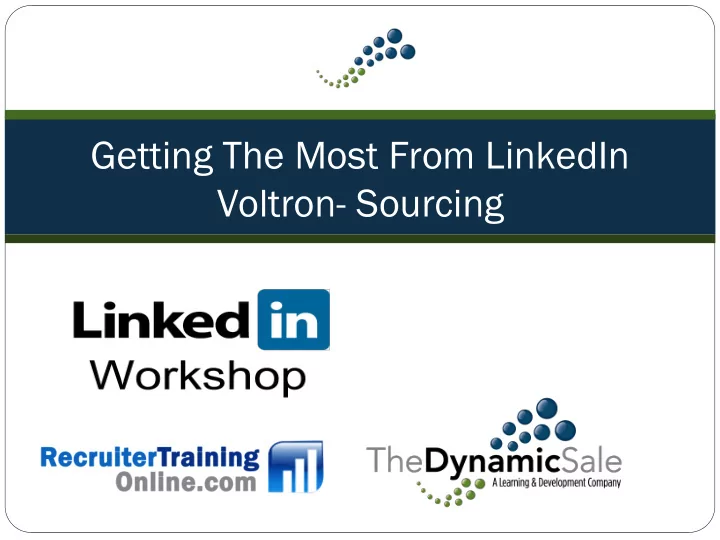
Getting The Most From LinkedIn Voltron- Sourcing
Highlights From Session 5 Of LinkedIn Xtreme Mastery Workshop www.TheBestLinkedInTraining.Com Or Sourcing only session: http://www.thedynamicsale.com/product/linkedin- xtreme-sourcing-mastery-virtual-workshop/
By The Numbers-Is The Pacific Overfished? 60% of Non Farm Payroll is ON LINKEDIN
Voltron Search Engine LinkedIn’s Search Engine
LinkedIn Search ● common search - Type in main top bar for best match, etc or if you know name ● Top Main search box searches everything. Not just profiles. Jobs, groups, people, companies. –ALL content. NOT accurate for people . ALWAYS use advance unless searching for me!!!! ● Example: Java see number of results. If narrow down to people filter then you get more, etc. ● Advanced search-Always Use ● Avoid keyword searches when you can use specific (I.e. “job title” better for “Sales” ● Don’t use things like seniority or years of experience, as you will miss them if profile not filled out!!! ● Look live at search on engineer or engineering, etc. so it’s EXACT words with Boolean ● All account levels search the same data, except changes on what you can view (1,000 for you_). Nobody can see past 1000 ● Break searches down to less than 100 anyway. ● For NYC only try the ole within 5 miles of 10024
ALWAYS use Advanced Search ● Don’t just use simple Keyword ● Keywords ● Company search ● Geography ● Academic
LinkedIn limits your number of results plus also limits to 3 rd level connections or better only! Use Google also!
No More Sorting by Relevance Relevance in sort order does not mean best!! A complete 3 rd level can show up ahead of a better fit 2 nd level profile with less completeness. So use faceted narrowing ● By default, 3 rd and everyone else no longer DEFAULT !!! You can tick it for recruiter pro, but not default ● Keyword- Java ● NO WAY TO CHANGE SEARCH RESULTS ● Default order is connection strength (1 st / 2 nd group, 3rd, other_ then profile factor strength (50 connections min, 3 jobs listed, photo, profile summary- completeness_.. So, some 2 nd can show up ahead of 1 st degree ● So use these steps ● Filter away not suitable NOT (recruiters and false positives, too Jr/Sr) ● Target best criteria (i.e. location or employer or education or perhaps default connection strength for best networking calls ● Use faceted search filters (left hand column) See next slide
Play With All fields ● For example, title, once entered, will show “current or past” ● Try with and without quotations: “accounts receivables” then try accounts receivables with no quotes ● Location. No longer have to use zip code . Type in New York ● USE BOTH “advanced Key word Search” fields and SAME included fields ● For Location, Job Title, & Company name ● You get 5 locations by default, but recruiter gets 10. HOWEVER, you can add locations or companies ● Companies- Type and then drop down comes down ● Schools- Regional schools can work. Pace, etc. (does client have many schools in common) ● Notice difference between Both searches” ● If you type in manually, it means employer name contains those characters ● If you use current company main field with autofill selections of company names, it means they work for official company, so they have to have had attached themselves to company. “Current Company” will also show subsidiaries, etc ● Play with a search and then see left filters with 10 showing (5 on my account). Manually ADD to this! ● Date fields and languages and gray words are NOT SEARCHED (i.e. “Greater New York Area” or “Staffing and Recruiting industry” must be selected from specific advanced search fields)
Always Filter ● Custom Filters allow you to filter your search results with one quick click. ● Within LinkedIn Recruiter you can use the refinement filters to narrow your results by factors such as location, company, industry and years of experience. ● The Custom Filter allows you to save these refinement filter settings and apply them to any search you perform with the click of a button. ● Use this to pre-select a large number of locations you hire from and apply this saved Custom Filter to your searches without having to re-select the locations again
Remember, Start with LinkedIn first ● Start right with Advanced Search ● One of the biggest advantages of the LinkedIn vs. Google is that the data about people is in a structured field formats ● Thus, you don’t have to combine everything into a generic keyword string ● you can actually specify query terms for specific fields. ● For example, if I’m looking for people who currently work at Oracle, I could just search for the keyword. Unfortunately, that will match everyone who has “Oracle” on their resume, either from a former job, or just to say that they know how to work with Oracle databases. ● Instead, using advanced search, you can specify “Oracle” in the field directly for positions, even specifying the “current position only” check box. That will give you a tight search that only returns people who currently have Oracle in their current role. You can access advanced search by clicking the link next to the search bar on the header of the LinkedIn website. ● You can also find many of the advanced search tools just by clicking “Refine Search” on any LinkedIn search results page.
Other LinkedIn Search FYIs ● Wildcard no longer supported ● You must group Multiple OR terms with ( ) ● Must use both open and closed parenthesis ● No curly quotes work!! For ex, word etc (i.e. use Text Edit for Mac or Notepad ● Always Capitalize the Operators!
Follow The Behavior Of Your Network ● Understand the timing of what is going on in people's lives, and the signals that they give off which demonstrate that they are “recruitable.” ● Their actions and LinkedIn behavior patterns help to determine when someone is about to begin an active job search. ● I.e. when a person you haven't had contact with for several years checks out your profile ● when someone who has been very quiet starts suddenly making frequent use of status updates.” ● People are reluctant about letting their current employer or others know that they are in the market for a new job. They often do some of these subtle things that don't outwardly say, "I'm looking," but let the right people surmise that they are ripe for a call.
Let Your Premium Account Do Some Heavy Lifting ● Use Saved Searches and Update Me ● Get the Free LinkedIn Recruiter Application ● Recruiter has some incredible features that help automate tasks within your workflow, which for a busy recruiter can be a blessing. ● Saved Search-You retain the hard work that has gone into the Boolean strings and filter selections used to find the set of candidates. ● The best part however, is that by saving a search it will continue to run in the background, providing you with a notification of any new candidates each day. It’s like sourcing in your sleep as pipeline is created every day without any effort. ● When you save a search you then have the option to set up Search Alerts. ● You instantly when someone new is on your radar. ● You are the first to be notified if someone new joins the network or someone updates their profile and they are now within the search criteria you entered. ● The second is Update Me, which is a simple button that tells Recruiter to keep track of a members profile. If any changes are made to the members profile such as a new position, or updated job title then you will receive an alert. This is great for those times when a candidate may not fit your criteria but are of such potential that you want to keep an eye on their development
Always Use Reference Search
Reference search ● A reference search locates people in your network who can provide reliable feedback about a job candidate or business prospect. You'll see a list of people who have worked at the same company during the same time period as the member you'd like to learn more about. ● Available to Premium Members only ● This has been removed from the advanced search tab, but is still available ● From someone's profile: ● Click the Down arrow in the top section of the profile. ● Select Search for references . ● From a search results page: ● Click the cog icon in the top right of a results page. ● Select Reference Search from the dropdown list. ● Enter a Company name , Candidate's name and the Timeframe . ● Click Search . ● Use reference searching for Skill Marketing, MPA, MPC research. When making the call, reference others!!!! (also great feature of the business plan)
Sourcing Key Word Mastery ● Get the best keywords for each job!!! If you don’t know, ask the client. Ask coworkers. See what words they use on their profiles. Coworkers and hiring manager will give you different words ● Get two words in job title “Recruiting Manager” needs both “Recruiting” and “Manager” dissected. ● Use synonym.com or a thesaurus. Keep going until you have them all. Remember all people put in different terms. ● Search jobs online and see who posted it and what their activity is. What keywords do THEY use? ● Local market searches are key to build a strategic database, especially for national search practices ● City, zip code, town, local events, local online groups (flay example)
Recommend
More recommend