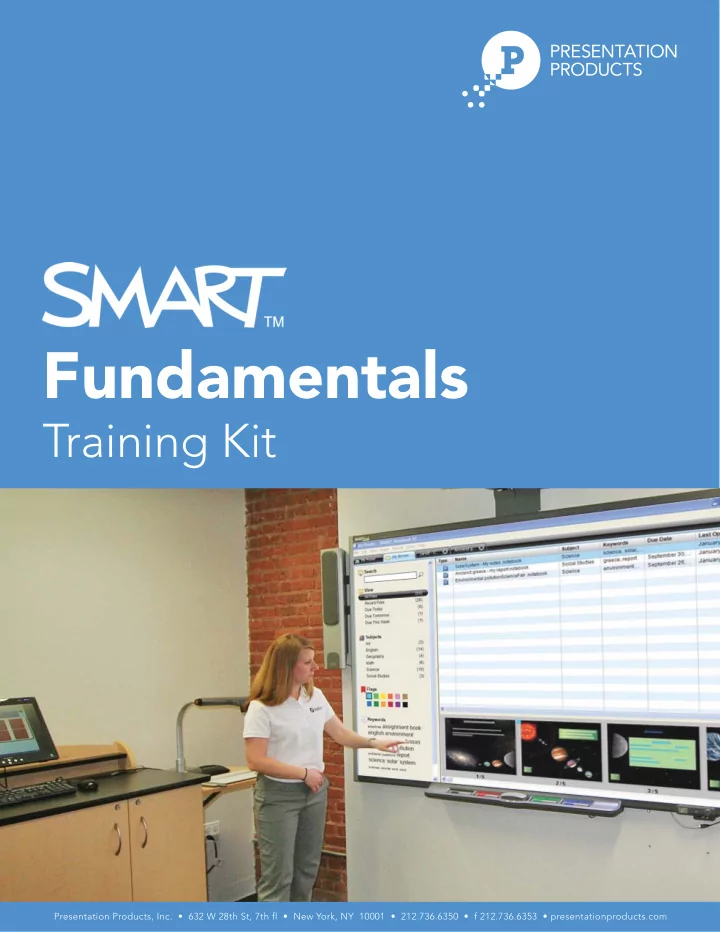
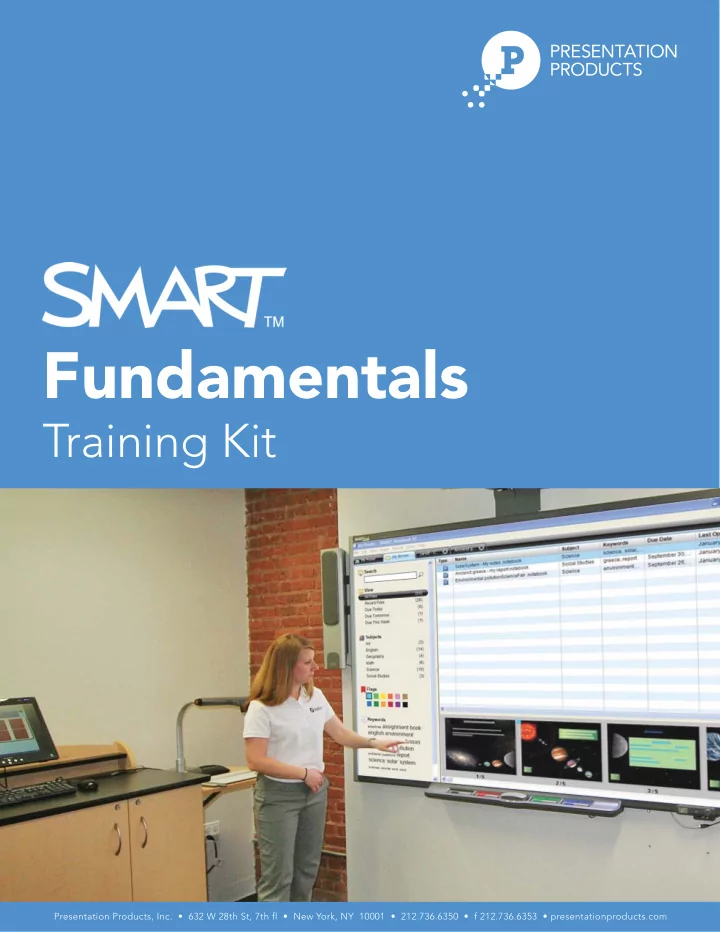
Fundamentals Training Kit Presentation Products, Inc. • 632 W 28th St, 7th fl • New York, NY 10001 • 212.736.6350 • f 212.736.6353 • presentationproducts.com
Table of Contents Getting Started How Does the SMART Board Interactive Whiteboard Work?.......................................................................2 Your Finger is Your Mouse ...........................................................................................................................3 The SMART Pen Tray...................................................................................................................................3 The On-Screen Keyboard .............................................................................................................................4 The Right Mouse Button ...............................................................................................................................4 Orienting Your SMART Board Interactive Whiteboard .................................................................................4 The Ready Light............................................................................................................................................5 Writing Notes.................................................................................................................................................6 Review Questions: Getting Started...............................................................................................................7 Basics for SMART Notebook software Using Notebook software for the first time....................................................................................................8 SMART Notebook software menu bar ..........................................................................................................9 SMART Notebook software toolbar ............................................................................................................10 Side tabs .....................................................................................................................................................11 Page Sorter tab...........................................................................................................................................12 Gallery tab...................................................................................................................................................13 Attachments tab ..........................................................................................................................................14 The Properties tab.......................................................................................................................................15 Change Text Style.......................................................................................................................................16 Change Line Style.......................................................................................................................................17 Review Questions: Basics for SMART Notebook software ........................................................................18 Objects in SMART Notebook software Modifying objects ........................................................................................................................................19 Object drop-down menu..............................................................................................................................20 Handwriting recognition...............................................................................................................................20 Review Questions: Objects in SMART Notebook software ........................................................................21 1
How Does the SMART Board Interactive Whiteboard Work? The SMART Board Interactive Whiteboard is touch sensitive and operates as part of a system that includes a computer and a projector: • The computer sends an image of an application to the projector • The projector casts the image onto the interactive whiteboard • The interactive whiteboard acts as both the monitor and input device, allowing you to control an application by simply touching the interactive whiteboard • It may help you to think of your interactive whiteboard the same way you think of your mouse or keyboard – it is an input device that enables you to control applications on your computer. Safety Tips • Do not look directly into the projector; the light could damage your eyes • The projector can become very hot with continued use, so be cautious when using it • Be careful not to trip over the legs of the interactive whiteboard’s floor stand or any surrounding cables 2
Your Finger is Your Mouse You can control applications on your computer from the interactive whiteboard. A press with your finger on a SMART Board interactive whiteboard is the same as a click with your mouse. You open an application the same way you do on your desktop computer, but instead of using your mouse to select and open files, just press or double-press the application icon with your finger. Orienting the interactive whiteboard will ensure the cursor is aligned with your finger press. Orienting will be discussed. The SMART Pen Tray The SMART Pen Tray consists of four color-coded slots for pens and one slot for the eraser. Each slot has an optical sensor to identify when the pens and eraser have been picked up. You can write with the pen or with your finger, as long as a pen slot is empty. The technology in the pen tray is smart enough to know which tool was removed from its slot most recently. If you remove the eraser from its slot while you are still holding a pen, the pen tray will assume you want to erase. The lights above the tool slots indicate which tool was removed last. The Pen-Tray Buttons The pen tray has at least two pen-tray buttons. One button is used to launch the On-Screen Keyboard. The second button is used to make your next touch on the interactive whiteboard a right-click. Some interactive whiteboards have a third button; this button is used to access the Help Center quickly. The Pens The SMART Board interactive whiteboard comes with four Whisper-tip™ pens (black, red, green and blue) and one eraser. Although you do not need to use the pens to write on your interactive whiteboard, the pens do make writing more natural. Pick up a pen from the SMART Pen Tray and begin writing. To erase your digital ink, remove the eraser from the pen tray and move it in a smooth motion over your notes. The notes will then disappear. 3
The On-Screen Keyboard Type or edit text in any application without leaving the interactive whiteboard. Press the Keyboard button on the pen tray to launch the On-Screen Keyboard. Keyboard drop-down menu: Allows you to select which keyboard you would like to use. The Classic keyboard looks like a regular computer keyboard. The Simple keyboard is organized in alphabetical order, which is helpful when teaching young students. Other keyboards include Number Pad, Write, Shortcut and Simple Caps. Arrow button: Press the Arrow button to open the Preview Pane. When the Preview Pane is open, you can type an entire word or sentence before sending any information to an application. When you are finished typing, pressing the Send button will send your text to the active application. The Right Mouse Button Press the Right Mouse button on the pen tray to have your next press on the screen recognized as a right-click. A graphic in the bottom right of your screen will appear to remind you that your next press will be registered as a right-click. TIP: Instead of pressing the right mouse button, press and hold on the area of the screen where you would like to make a right-click. After a few seconds of pressing and holding the area, the right-click menu will appear. Orienting Your SMART Board Interactive Whiteboard Orientation ensures your touch is registered accurately when you are using the interactive whiteboard. If you are touching an icon and your cursor appears somewhere other than where you are pressing, try orienting the interactive whiteboard. After orientation, your cursor should appear wherever you are touching the interactive whiteboard. To launch the Orient function, press and hold the Keyboard button and the Right Mouse button simultaneously until the Orientation screen appears. 4
The Ready Light Your SMART Board interactive whiteboard includes a Ready Light that indicates the status of your interactive whiteboard. Color of Ready Light Status Not lit The interactive whiteboard does not have power Check the USB cable connections Solid Green The interactive whiteboard is successfully communication with the SMART Board software on the computer Flashing green The SMART Board driver isn’t installed. Or if it’s installed, it isn’t running. Verify that the driver is installed, and if it isn’t, install it. If the Ready Light continues to flash green, you may want to contact your support representative for assistance. Solid red The interactive whiteboard has power, but it is not communicating with the computer. During the initial powering up or power reset, you will see the Ready Light turn red for a moment. This brief red illumination is normal Flashing amber Occurs only when you are updating firmware using SMART’s Firmware Flashing Wizard This is normal Solid amber Problem state Try resetting the interactive whiteboard by disconnecting and then reconnecting the USB cable at the interactive whiteboard end 5
Recommend
More recommend