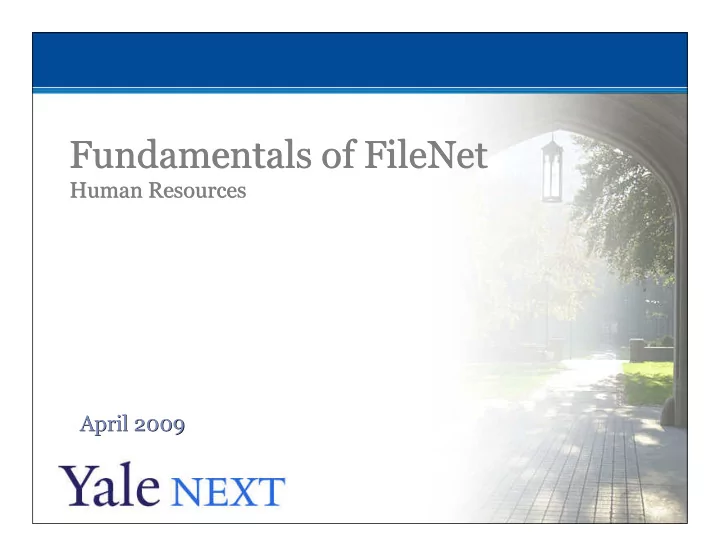
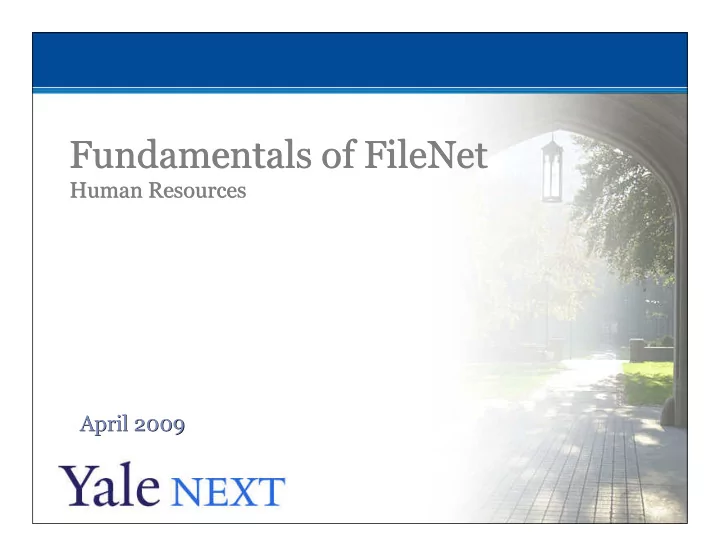
Fundamentals of FileNet Fundamentals of FileNet Human Resources Human Resources April 2009 April 2009
Agenda Agenda • Purpose and Learning Objectives • FileNet Process • Module One: Prepare and Scan Paper Documents • Module Two: Classify Scanned Documents in FileNet • Module Three: Import Electronic Files into FileNet • Module Four: Document Search in FileNet • Module Five: FileNet Functionalities • Where To Go for Help
Purpose and Learning Objectives Purpose and Learning Objectives Purpose: The purpose of this training is to introduce you to FileNet and give you an opportunity to learn how to use the application for document management needs. Learning Upon completion of this course, you should be able Objectives: to: • Prepare, scan and classify paper documents • Import electronic documents into FileNet • Search for documents in FileNet using General Search and Document Class Search • Understand and use other functionalities available through Phase 1 implementation of FileNet, including download and view, PDF text search, version control, property modification, annotation, and delete (certain roles only) • Know where to go for help
Agenda Agenda • Purpose and Learning Objectives • FileNet Process • Module One: Prepare and Scan Paper Documents • Module Two: Classify Scanned Documents in FileNet • Module Three: Import Electronic Files into FileNet • Module Four: Document Search in FileNet • Module Five: FileNet Functionalities • Where To Go for Help
FileNet Process FileNet Process View Document Prepare Create and Classify documents / Scan print Barcode document in document document Coversheet FIleNet PDF Text batch for scan Search Paper Edit Paper or Document Search and Receive documents Electronic Ready for Retrieve Document (Check out / Document? Search Document Check in) Modify Classify Import Properties Electronic Electronic Electronic Document in Document into FileNet FileNet Delete Documents
Agenda Agenda • Purpose and Learning Objectives • FileNet Process • Module One: Prepare and Scan Paper Documents • Module Two: Classify Scanned Documents in FileNet • Module Three: Import Electronic Files into FileNet • Module Four: Document Search in FileNet • Module Five: FileNet Functionalities • Where To Go for Help
Prepare and Scan Paper Documents Prepare and Scan Paper Documents Login to FileNet Workplace Login to FileNet Workplace • Access the FileNet Workplace at: – https://docs.yale.edu/Workplace/ Note: Internet Explorer is the default browser to use • If you have already logged into CAS, you will be directed to FileNet Workplace. • If you have not logged into CAS, enter your NetID & Password , and click Login.
Prepare and Scan Paper Documents Prepare and Scan Paper Documents Why Do I need a Barcode Coversheet? Why Do I need a Barcode Coversheet? • Prior to scanning any documents, you must generate a Barcode Coversheet • The Barcode Coversheet is used to identify: – Who will be classifying the scanned document – What department the scanned document should be routed to – When a new document starts since the Barcode Coversheet is a separator
Prepare and Scan Paper Documents Prepare and Scan Paper Documents How Do I Create a Barcode Coversheet? How Do I Create a Barcode Coversheet? • On the Left Navigation Pane, Click Create Coversheet within the Tasks list to generate the coversheet • Enter Your NetID (if not already present) • Choose your department from those listed in the Department Drop Down list • Click the Create Barcode button • Print the coversheet • DO NOT LAMINATE THE COVERSHEET!!!!
Prepare and Scan Paper Documents Prepare and Scan Paper Documents What if I Select the Wrong Department? What if I Select the Wrong Department? • If you selected the wrong department when creating the barcode coversheet, you will see the following error message when you classify: • Call the Helpdesk at 432-9000 to have that task item removed • Rescan your document with the correct barcode coversheet
Prepare and Scan Paper Documents Prepare and Scan Paper Documents Barcode Coversheet Barcode Coversheet The Barcode Coversheet acts as a separator if you want to scan multiple documents at one time. For example, if you have 2 separate documents, place a barcode coversheet before the start of a new document.
Prepare and Scan Paper Documents Prepare and Scan Paper Documents Prepare Document for Scanning Prepare Document for Scanning • Remove all Fasteners • Check that pages are flat and smooth • Place the Coversheet on top of each document • Separate individual documents with a different coversheet • Place the document/document batch in the feeder • Ensure that documents are loaded correctly Top Bottom
Prepare and Scan Paper Documents Prepare and Scan Paper Documents Scan Document into FileNet Scan Document into FileNet • Press the Scanner Button on the left control panel
Prepare and Scan Paper Documents Prepare and Scan Paper Documents Scan Document into FileNet Scan Document into FileNet • Select the Folder tab on the LCD screen and select the Doc Mgmt folder
Prepare and Scan Paper Documents Prepare and Scan Paper Documents Scan Document into FileNet Scan Document into FileNet • Press the Program Button on the right control panel • Select TIFF 300 dpi on the LCD screen to enhance image quality
Prepare and Scan Paper Documents Prepare and Scan Paper Documents Scan Document into FileNet Scan Document into FileNet • Press the Start Button on the right control panel to scan the paper document(s) into FileNet
Prepare and Scan Paper Documents Prepare and Scan Paper Documents Scan Document into FileNet Scan Document into FileNet • Press Send on the LCD panel
Prepare and Scan Paper Documents Prepare and Scan Paper Documents Scan Document into FileNet Scan Document into FileNet • Press Favorites on the LCD Panel
Prepare and Scan Paper Documents Prepare and Scan Paper Documents Scan Document into FileNet Scan Document into FileNet • Press Doc Mgmt on the LCD Panel
Prepare and Scan Paper Documents Prepare and Scan Paper Documents Scan Document into FileNet Scan Document into FileNet • Press the Start Button to scan the paper document(s) into FileNet
Prepare and Scan Paper Documents Prepare and Scan Paper Documents Scanning Documents into FileNet Scanning Documents into FileNet Scanned document
Agenda Agenda • Purpose and Learning Objectives • FileNet Process • Module One: Prepare and Scan Paper Documents • Module Two: Classify Scanned Documents in FileNet • Module Three: Import Electronic Files into FileNet • Module Four: Document Search in FileNet • Module Five: FileNet Functionalities • Where To Go for Help
Classify Scanned Documents in FileNet Classify Scanned Documents in FileNet Access Task List Access Task List • Log in to FileNet Workplace through CAS to access your Task List • Your scanned documents should be in your task items in My Inbox under the Tasks tab. Click the refresh button if your recently scanned document is not in your inbox • If your document still does not show up in your task list, did you scan with a coversheet? • Call the Helpdesk at 432-9000 for further assistance • Click on the first document in your task list
Classify Scanned Documents in FileNet Classify Scanned Documents in FileNet Image Quality Review Image Quality Review • Click on Scan Doc to view the document and perform a quality review • If the quality of the image is unacceptable, delete and re-scan the document • Please refer to the FileNet User Guide to resolve image quality issues Document Image Quality Checklist � Are all pages right-side up? � Are any pages crooked? � Are any pages “smushed”? � Have all pages been scanned? � Are all words, numbers, and images clear and legible? � Is the image too dark or too light?
Classify Scanned Documents in FileNet Classify Scanned Documents in FileNet Classify Document with Document Properties Classify Document with Document Properties • Click the Classify Link
Classify Scanned Documents in FileNet Classify Scanned Documents in FileNet Classify Document with Document Properties Classify Document with Document Properties • At this point FileNet has a scanned file – Little is known about the file – To utilize FileNet’s search capabilities, we must Classify the document • Classify = provide certain key information which identifies the document and allows FileNet to retrieve the document quickly and efficiently • Required fields are identified with an asterisk
Classify Scanned Documents in FileNet Classify Scanned Documents in FileNet Classify Document with Document Properties Classify Document with Document Properties • Select your Department
Classify Scanned Documents in FileNet Classify Scanned Documents in FileNet Classify Document with Document Properties Classify Document with Document Properties • Select your HR Group • The Common folder houses all files that are shared across multiple HR Groups – Select this folder if the document is shared across HR groups
Recommend
More recommend