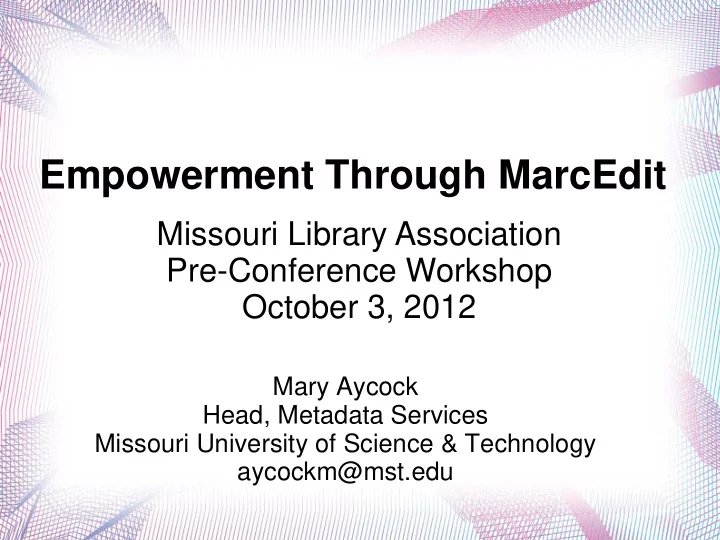
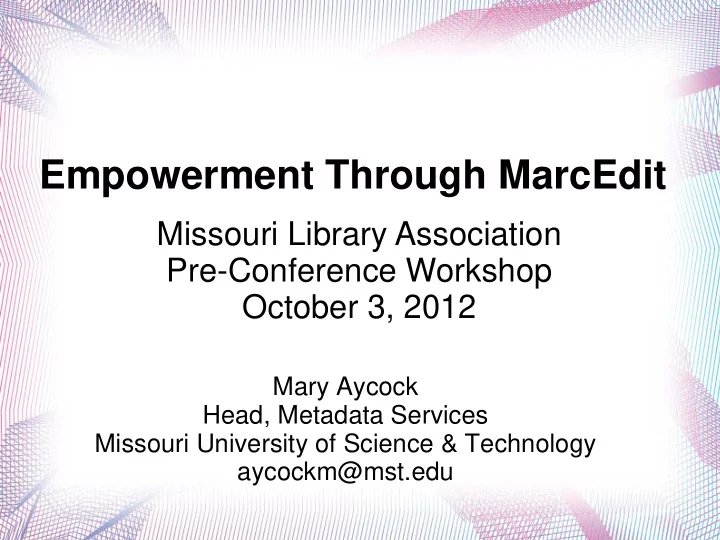
Empowerment Through MarcEdit Missouri Library Association Pre-Conference Workshop October 3, 2012 Mary Aycock Head, Metadata Services Missouri University of Science & Technology aycockm@mst.edu
MarcEdit and Me First used MarcEdit in 2006 From 2007-2011, worked at MU where one of primary duties was loading records of all sorts (e-resources primarily) Grateful to MarcEdit and wanted to share my knowledge with others from a user perspective Feel free to ask questions anytime If I don't know the answer, will research it.
What MarcEdit is Freeware (created by Terry Reese at Oregon State Univ.) that allows metadata specialists to: Preview, edit, and analyze MARC records outside the ILS Create spreadsheets from MARC records and other manipulations of the files Harvest records through OAI (Open Archives Initiative) or Z39.50 Crosswalk records from one metadata scheme to another Lowers tech barrier = Empowerment
Outline of today's session Section 1: Using the MarcEditor to preview & edit records Section 2: Settings and Reports Section 3: Additional MarcEditor editing Section 4: Manipulation of MARC records Section 5: Harvesting and crosswalking
MARC U Unadultera lterated ed
First Things First: MarcBreaker Converts MARC file into text-based file (.mrk) On “StartPage” under “Frequently Used Tools”, click “MARC Tools” Process will create another file
MarcEditor Interface Every record is separated by a blank line Paging: Each page is separated into 100 records (by default—will edit settings file later) MARC fields prefixed by = Subfields represented by $ Blank indicators are slashes “\” Unlike Millennium or Connexion, all the $a's are specified.
A Quick Tour of Basic Functions Typical operations under “File” menu Open, Close, Save, Save As “Recent” can be particularly helpful Edit Cut, copy, paste, jump to (record or page) Most of these have keyboard shortucts & many appear in toolbar
Seeking Specific Metadata (Find) Use the Find Function to Go to a particular record or for information gathering: Edit → Find (Ctrl-F) “Find” only searches page you are on “Find All” Can save to clipboard − − Can save in text file Example: “Find All” to look at dates of publication
Beyond Find to Replace Ability to just replace one at a time (useful when you want to test first) or replace All (~ I'm feeling lucky) Edit → Replace or (Ctrl -R) Example: Change $z note that appears to public in 856
All in One Fell Swoop (Global Edit Functions) Similar to global update in Millennium: all or nothing Able to isolate and work on a lot of components (indicators, subfields) Use with caution! Valuable feature: Special Undo (but only undoes the last action)
And You can Take Away (Delete Field) Tools → Add/Delete Field or F7 Example: “Also available in the internet...”
The Sincerest Form of Flattery (Copy) Tools → Copy Field Data Type or Select Source Field Find in Field (if you have particular text) Destination Field Option: Also can delete source field Example: Add 949 field, incorporating call number
Indicate Your Indicators Tools → Edit Indicator Data (F8) Type or Select Field Type current indicators Type field data if necessary Replace with indicators Input Replace Example: Indicators for 856 41: Version of resource vs 40: IS resource
Targeting Subfield Data Tools → Edit Subfield Data (F9) Fill in: Field & subfield Field data (if applicable) Can “Replace Text” or “Remove Text” Or Through the Options, even add subfield through “New subfield only” or “Add subfield if not present” Examples: Delete $c in 300 for online records Add online after call number (^e)
Exchange through Swapping Tools → Swap Field Data (F11) Type or select field, indicators, subfields, and value if applicable Type or select field, indicators, and subfield Options: Select copy if you don't want to delete original field Can append to field Example: Try 949 field again
Editing Observations There are many paths up the mountain What is most efficient What is most accurate Sometimes it just comes down to preference Some edits that will work with a specific record set may fail with others (due to different data) Some edits have unintended consequences What can you live with?
Exercise Session #1
Section 2 Settings and Reports
MarcEdit Preferences In main Welcome Screen: Tools → Preferences File Associations tab If you receive MARC files with a different suffix − (such as .bin files from OCLC), can associate it to open MarcEdit when clicked. MarcEditor tab − Current Template: Can choose different ones − Font Properties: Can change font − Default encoding: Can choose non-Roman languages
Paging & Preview Tools → Preferences (MarcEditor tab cont.) Print Preview Mode (Checkbox) − Only loads part of the file (snapshot) into window Best for LARGE record loads − Global edits occur across the entire file (not just − what is previewed) Paging (Box) − Box specifies # of records per page (Want to keep between 100 to 1,000 records per page) − Global edits also occur across the whole file
Sharing Settings From Main Screen: File → Share Configuration Settings Export Settings − Exports your tasks & macros into file that others can import Import Settings Can import others' tasks & macros: but will − overwrite your existing ones
Verify URL Add- ins → Verify URLs Looks for .mrk file Report will display in HTML
Font & MARC Info In MarcEditor itself: s → Font (Ch Font nts Change e size ze and and typef typeface) Fonts → Color (Change color of text) Edit → MARC Info Leads to either OCLC Bibliographic Formats - or- Library of Congress MARC pages
MarcEditor reports Reports → Field Count Handy for determining # of records If you need to analyze it further, can generate report for later viewing. Reports → Material Type Useful for detecting anomalies Information from the 008/fixed fields Can print this file
Validation Report Reports → MarcValidator (Ctrl -M) & click OK Examines file to see if it fits specified rules in marcrules.txt file (such as only one 245, etc.) Can print results file Can alter marcrules.txt file (recommend to save default copy under another name first) Example: 245 1 One 245 field must be present in a MARC21 record. ####Specifies the Primary Title. In MARC21, a record must have a 245 field.
Quick Exercises #2
Section 3 More Editing in MarcEditor
Edit Shortcuts & Deduplication Change Case (HELPFUL FOR UPPERCASE): Edit → Edit Shortcuts → Change Case (Global edit: would only use for egregious case) Example: 505 into Initial case − Find Missing Field Edit → Edit Shortcuts → Field Edits → Find Records Missing Field Example: Missing URL! − Record Deduplication Tools → Record Deduplication
No 001?: No Problem! Create Control Numbers (Tools → Generate Control Numbers) Program will remember where you left off last time, but never hurts to double-check Click checkbox: Generate in current file
Would you like Call Numbers to Go with your Records? Tools → Generate call numbers Uses OCLC's Classify Web Service Can specify Dewey or Library of Congress call numbers Will calculate cutters & dates
Program Routine Edits Into Tasks Added to MarcEdit in 2010 instead of macro recorder (for non-programmers) Tools → Manage Tasks Create New Task List Insert Edits as if you were doing it in Record File
When you're done with the file Compile back into MARC File → Compile File into MARC Recommended practice is to save under another filename OR you could use MarcMaker to make .mrk file into .mrc
Exercise Session #3
Section 4 Manipulation of MARC Records
Batch Process MARC Records Tools → Batch Process MARC Records Example: MARCXML records from vendor
Combine MARC records Tools → MARCJoin
Separate MARC records (outside of MarcEditor) Tools → Select MARC records Delete Selected Records vs. Extract Selected Records: Allows you to delete or divide records in files outside of MarcEditor
Select Individual Records to Make (in MarcEditor) File → Select Individual Record(s) to Make
MARC fields into Tab-Delimited Reasons this feature might come in handy: You want to check a few fields Ability to manipulate data in a spreadsheet Need more user-friendly way to display data (such as sending to other departments) You need to batchload records in OCLC
Recommend
More recommend