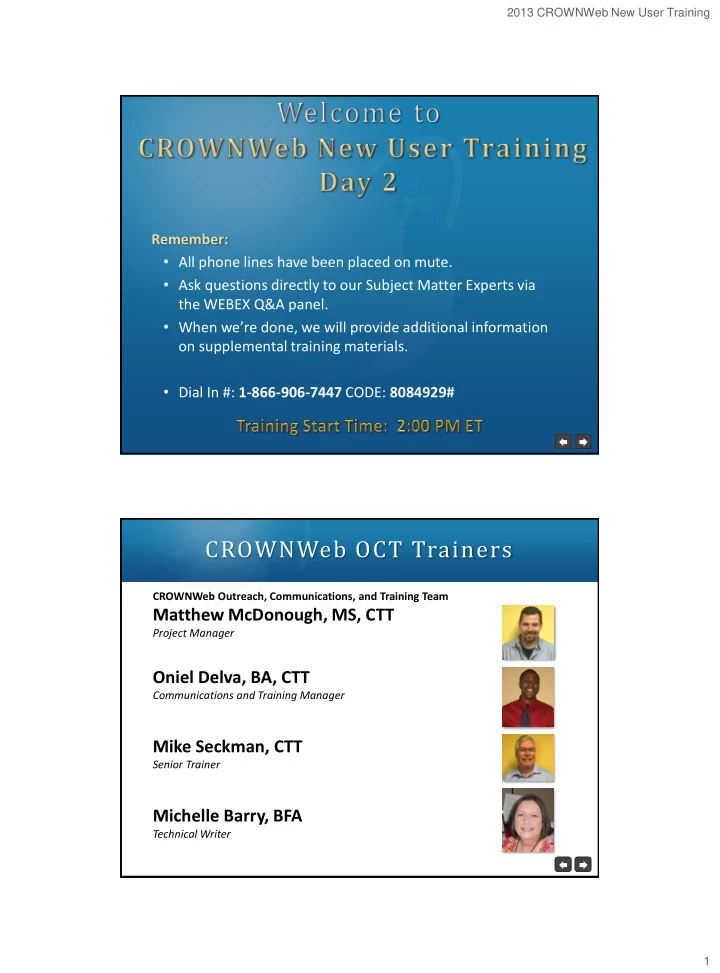
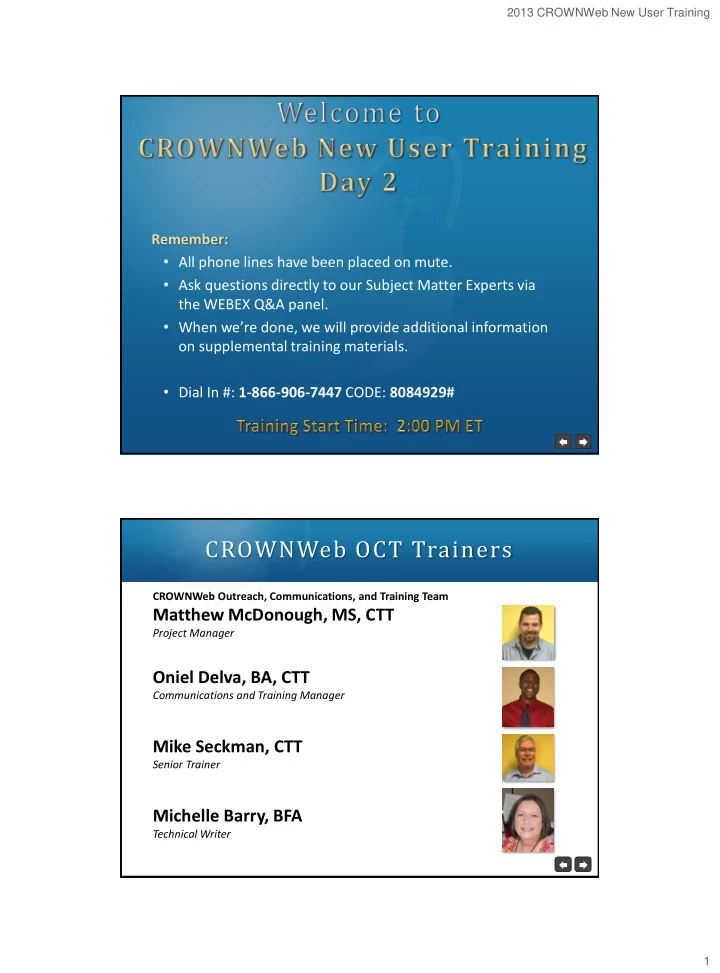
2013 CROWNWeb New User Training Remember: • All phone lines have been placed on mute. • Ask questions directly to our Subject Matter Experts via the WEBEX Q&A panel. • When we’re done, we will provide additional information on supplemental training materials. • Dial In #: 1-866-906-7447 CODE: 8084929# CROWNWeb OCT Trainers CROWNWeb Outreach, Communications, and Training Team Matthew McDonough, MS, CTT Project Manager Oniel Delva, BA, CTT Communications and Training Manager Mike Seckman, CTT Senior Trainer Michelle Barry, BFA Technical Writer 1
2013 CROWNWeb New User Training WebEx Q&A Feature Our Agenda Today We will cover these major areas within CROWNWeb: Day 1 Day 2 Manage Users Workshop Patient Life Cycle Workshop • Overview of CROWNWeb & QIMS • Enter Clinical Information • Managing Role and Scope • Discharge a Patient • PART Data Patient Life Cycle Workshop • CMS-2746 • Admit a New Patient Facility Workshop • Patient Attributes • Notifications & Accretions • CMS-2728 • Reports • Treatment Information Prerequisite Tutorials • Before You Begin • Edit Facility Default Preferences • Add Facility Personnel 2
2013 CROWNWeb New User Training How We’ll Do Things Today Each lesson is divided into two parts: • Part 1 – The background info • Part 2 – Let me show you how NOTE: Patient data used in this presentation is fictitious. Manage Clinical Information in CROWNWeb Objective: View patient clinical data in CROWNWeb 3
2013 CROWNWeb New User Training Background Information Things to know before you get started: • Only Facility Editors can add clinical data. • Facilities must submit clinical measures for every patient at least once per month . If the same lab is drawn a second time during the month, enter it. • You can submit data any time during the month for any open clinical month. • The last lab value entered for a month will be the one used to calculate the Quality Measures (QM). Access Clinical Screen 1. From the Home screen, click the Clinical link. The Manage Patient Clinical Values screen displays. 4
2013 CROWNWeb New User Training Specify Values to Find Patient 2. Specify the patient information: • (1) Facility Name (only needed if you have scope over more than one facility) • (2) Collection Type (Hemodialysis, Peritoneal Dialysis, or Vascular Access) • (3) Clinical Month (can only enter data for open months) • (4) Display Patients – Optional (With or Without Clinical Values) Submit Search Criteria 3. Once you’ve configured your search, click Go . The Manage Patient Clinical Values screen refreshes and displays a list of matching patients in the Patient field. ABC Dialysis (100000007 Hemodialysis Vascular Access Without Clinical Values 5
2013 CROWNWeb New User Training Select the Patient 4. In the Patient field drop-down list, select the desired patient. CROWNWeb displays the clinical screens for that patient for the selected reporting month. Common Lab Test Date 5. Before entering any clinical data, you can also enter a Common Lab Test Date, if desired. The date in this field auto-populates the other clinical date fields once you tab past that date field. Note: Dates can be manually changed if the lab was taken on a different date than the Common Lab Test Date. 6
2013 CROWNWeb New User Training Entering Clinical Information Objective: Submit patient hemodialysis clinical data in CROWNWeb. Clinical Overview CROWNWeb’s clinical screen contains 11 separate clinical areas: 7
2013 CROWNWeb New User Training Minimum Required Fields Hemodialysis When entering Hemodialysis clinical information, the following 12 fields are required: • Medication Allergies • Interdialytic Time • Post-Dialysis Target Weight for Session • ESA Prescribed • Intravenous (IV) Iron Prescribed Carries over from month-to-month • Oral (PO) Iron Prescribed • Date Patient Education on Sodium Restriction (when Education is received) • Influenza Vaccination Date (when vaccination is received) • Pneumococcal Vaccination Year (when vaccination is received) • Hepatitis B Vaccination 1 Date (when vaccination is received) • Non-Oral Vitamin D Analog Prescribed • Oral Vitamin D Analog Prescribed Minimum Required Fields Peritoneal Dialysis When entering Peritoneal Dialysis clinical information, the following 10 fields are required: • Medication Allergies • Weekly Kt/V (when certain other fields are populated) • ESA Prescribed • Intravenous (IV) Iron Prescribed Carries over from month-to-month • Oral (PO) Iron Prescribed • Date Patient Education on Sodium Restriction (when Education is received) • Influenza Vaccination Date (when vaccination is received) • Pneumococcal Vaccination Year (when vaccination is received) • Hepatitis B Vaccination 1 Date (when vaccination is received) • Oral Vitamin D Analog Prescribed 8
2013 CROWNWeb New User Training Minimum Required Fields Vascular Access When entering Vascular Access clinical information, the following five fields are required for every access type: • Current Access Type • Date Access Type Changed • Date of Reported Dialysis Session (when VA info entered or changed) • AV Fistula Maturing Carries over from month-to-month • AV Graft Maturing NOTE: Other fields may be required depending on the access type selected. Let’s Take a Look! Let’s take a look at how we’ll enter clinical information in CROWNWeb! 9
2013 CROWNWeb New User Training Entering Clinical Data Pop Quiz Discharging a Patient Objective: Learn how to discharge a patient in CROWNWeb. 10
2013 CROWNWeb New User Training Overview When a patient informs If a new facility you that they will be admits this patient in leaving your facility, you CROWNWeb must discharge the before the old facility patient in CROWNWeb* discharges the patient, after their final CROWNWeb will treatment. automatically perform a system discharge. Locate the Patient 1. From the Home screen, click the Patients link. The Search Patients screen displays. 2. Enter the patient information, then click Search . The Patient Search Results screen displays. 3. Click a patient's CROWN UPI link. The View Patient Attributes screen for that patient displays. 11
2013 CROWNWeb New User Training View Patient Attributes 4. Click the Admit/Discharge Summary link. The Admit/Discharge Summary screen displays. Admit/Discharge Summary 5. Click the patient's Admit Date . The View Admit/Discharge screen displays. 12
2013 CROWNWeb New User Training View Admit/Discharge Information 6. Click Edit Admit/Discharge . The Edit Admit/Discharge screen displays. Edit Admit/Discharge Information 7. Enter the required information in the Patient Discharge Information area, and then click Submit . 10/15/2012 13
2013 CROWNWeb New User Training Admit/Discharge Summary 8. The Admit/Discharge Summary screen displays the message “ Patient Admit Discharge Submitted .” Transfer Deleting Admit/Discharge Info Facility Editors can delete Admit/Discharge records for patients in their scope when completed in error. Instead of Submit , click Delete . Note : You cannot delete the only record for a patient; for example, you cannot delete the New to ESRD record for a patient. 14
2013 CROWNWeb New User Training Let’s Take a Look! Let’s take a look at how we’ll discharge a patient in CROWNWeb! Viewing and Verifying PART Data Objective: Viewing and confirming PART information in CROWNWeb. 15
2013 CROWNWeb New User Training Background Information What is PART? P atient A ttributes and R elated T reatment Information • Verify each patient at least once every 30 days. • Can verify patients throughout the month. • Does not need to be mailed to your Network – Electronic submission. • Only Facility Editors can verify PART data. Accessing PART 1. From the Home screen, click the Patients link. The Search for Patients screen displays. 2. Click the PART link. The PART Verification screen displays. 16
2013 CROWNWeb New User Training Filtering PART Data 3. Select the desired facility from the Facility DBA Name drop-down list, set the search Filter or enter the Use Date Range , and then click the Search button. PART data for patients who meet the search criteria for the selected facility displays. Verifying a Patient 4. In reviewing your patients’ information, if you notice that there are possible errors with the patient, admit/discharge or treatment data, you will need to click on the appropriate links to correct those errors. If the Physician information is incorrect or missing, click on the Treatment link to correct the Attending Practitioner field on the Edit Treatment Information screen. 17
2013 CROWNWeb New User Training Verifying a Patient 5. After making any edits, you can go back to the PART Verification screen by clicking on the breadcrumb link. Verifying a Patient 6. Click the checkbox for the patient(s) that you have verified, then click Verify . 18
2013 CROWNWeb New User Training PART Verification 7. The PART Verification screen displays the message “ PART Verification - xx Patient Records Verified .” Let’s Take a Look! Let’s take a look at how we’ll verify PART information in CROWNWeb! 19
2013 CROWNWeb New User Training PART Verification Pop Quiz Questions – Break 1 20
Recommend
More recommend