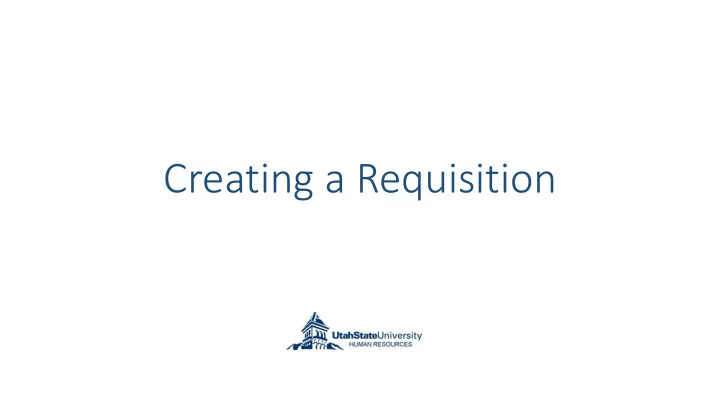
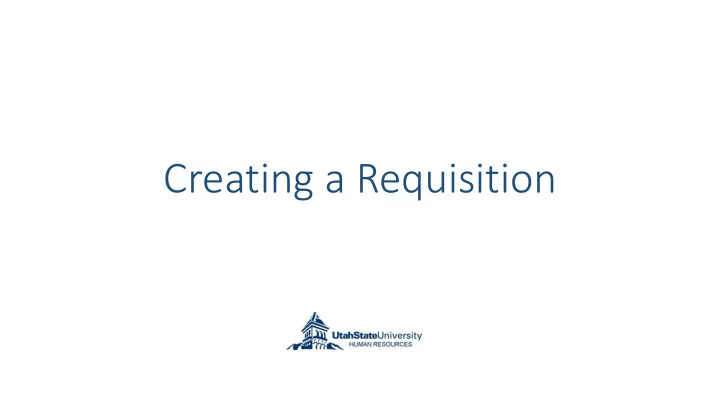
Creating a Requisition
You will be redirected to your dashboard. To create a new requisition, select ‘Create’ on the upper left hand corner of your screen, then select ‘Requisition.’ To copy a job from a previous requisition, see slides 18-22.
Please select a template. You will find that the job descriptions have been uploaded. General templates (indicated by *) are available based on job category if you cannot find a specific template.
Fields marked with a red* must be filled in.
After you have completed this page, select the ‘Next’ button to go to the next page. Please insure your name is included in this field. If you are creating a requisition for another Business Services Representative, please add their name to be able to view the position.
If you selected a job template, it will auto populate the information. You are able to make edits as needed.
After you have completed this page, select the ’Next’ button to go to the next page. Documents will need to be indicated in this section. *
*Please note that all documents will be updated to the latest version that was uploaded. Example: If the applicant was planning on applying for two positions and tailored the cover letter to each job; it would only save the version of the last job they applied for. On slides 14- 17 we will show you the options for collecting documents. To be considered for any position, applicants will need to have a submitted an application.
After you have completed this page, select the ‘Finish’ button to go to the approval page. Please provide the name of who will approve advertisements for the position created. Also, please include an index # for all requisitions (your department will To add additional advertising requests, only be charged select the ‘New’ button. If you have if external specific websites or instructions, provide advertisements that information in the ‘Advertising are requested ). Notes’ text box.
The approver(s) will auto populate below. If changes need to be made you are able to select the appropriate proxy by removing the current approver (selecting the red ‘X’ by their name), then selecting the ‘Person’ Dropdown menu, and the name of the person in the dropdown box next to it. Once the appropriate approvers are in place, select the ‘Save & Begin Approval button. Please note that you can also save the requisition, and come back to it. This is the only place on the requisition where you can save your work. If HR is deleted the position will not be able to be posted. Please make sure that HR stays part of the approval process. If changing the approvers, please make sure HR is the last approver on the list.
A pop up will appear after you have selected ‘Save & Begin Approval’ to verify if you are sure you would like to proceed. Select ‘OK’.
Once you have submitted the job for approvals, you will be taken back to the requisition. The position will stay in pending status until the job is posted. You can track the status of the requisition here. You can also track where it is at in the approval process by selecting the ‘Approval’ tab.
Document Upload Options
A. Add an iForm (recommended) Applicants are able to copy and paste their cover letter, and other documents, into an iForm. This allows applicants to tailor their documents. It will also allow the Search Committee to bulk download the iForm. Please note that some formatting may be affected. You will need to indicate to applicants in the “required documents” section of the requisition that they are to copy and paste their cover letter, rather than upload one if you select this option.
B. Generic documents Search Committee’s can have the applicant upload their generic resume and cover letter. This will not allow the Search Committee to bulk download the Cover Letter or any addition document that the applicant has uploaded. It will only allow a bulk download of the resume.
C. Prescreening question The department can request a pre-screening question to be included in the application that asks applicants to copy and paste their cover letter, or other documents. Applicants are able to copy and paste their cover letter in this box. However, the Search Committee will not be able to bulk download.
Copying a Job
To copy a job from a previous requisition, you will first need to locate the position you wish to copy. On your dashboard, select ‘Closed Jobs.’
Select the job title of the position you wish to copy. In this example, “Test Job 02-04-2019.”
You will then select the ‘papers’ icon located here.
This will take you to the requisition. You will notice that all content from the previous search has populated. You can edit the information and submit for approvals. The copied job will receive a new requisition ID number.
Recommend
More recommend