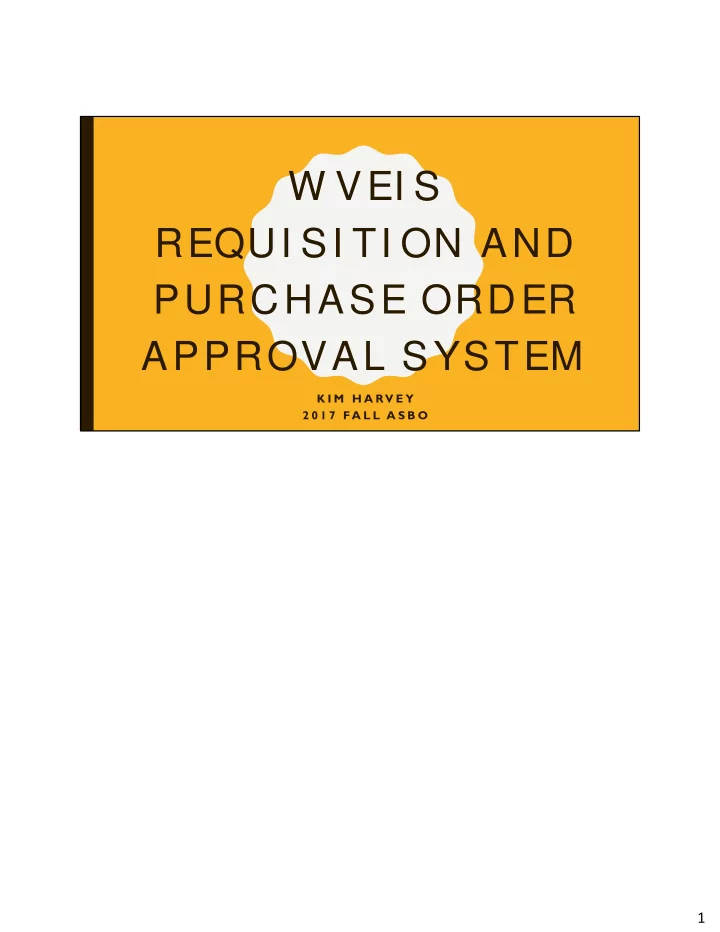
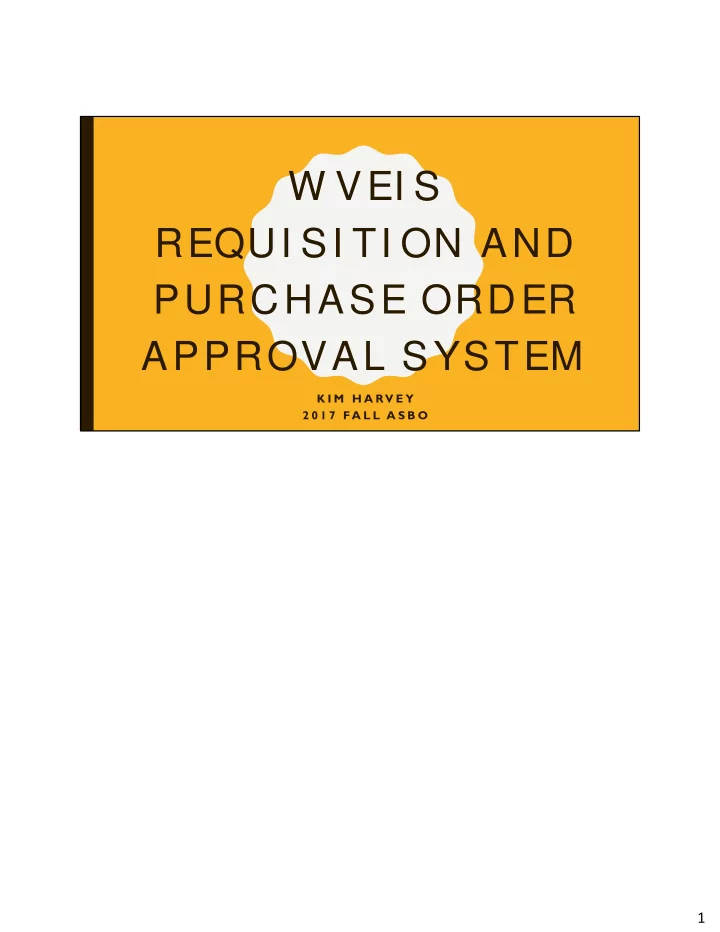
W VEI S REQUI SI TI ON AND PURCHASE ORDER APPROVAL SYSTEM K I M H A RV E Y 2 0 1 7 FA L L A S B O 1
W HY DO REQUI SI TI ONS? A requisition does not post anything to account balances. You can give users access to just the requisition menu and limit the accounts they can enter. The user enters their request using the requisition input program, which is just like the PO entry. A manager can approve a range of requisitions or one requisition at a time. Once the requisition is approved, it becomes a PO without further input. The PO can then go through the normal approval process. 2
PO REQUI SI TI ON M ENU 3
USER ACCOUNT RESTRI CTI ONS You can restrict users to or from certain accounts. Restrict Y means they can only use that account(s) or X means they are restricted from that account. So they can have access to all except or all on the list with a Y, except this account(s). You can ignore the Routing Level if only restricting the user to or from accounts. This program is on the Chart of Accounts Maintenance menu. You will need to know the user ID and work area. Contact RESA for the work area. 4
KEYW ORDS You can create keywords in place of account numbers. Anywhere in the system that you would enter an account, you can enter the keyword. This can cut down on keystrokes and errors. 5
PO ROUTI NG AND APPROVAL 1 2 3 You can electronically route PO’s entered in the system The approving user can see PO’s to individuals in your would be unapproved all the PO’s awaiting their county for their approval, initially, until they are approval. based on the account approved by the final number on the PO. approver. 6
SETUP CHANGES Setup approving users with the account numbers Change Management they are responsible for, Options and Codes. the maximum they can approve and the order they approve the PO. 7
M ANAGEM ENT OPTI ONS AND CODES If you budget by location or use control accounts, you can have the system issue a warning or error if the requisition or PO exceeds available budget. 8
M ANAGEM ENT OPTI ONS AND CODES Items B and C are related specifically to using the PO Routing and Approval process. If using, item A would be set to 1. 9
M ANAGEM ENT OPTI ONS AND CODES Items D and E are specific to using the PO Routing and Approval process. 10
APPROVI NG USER SETUP This program is on the Chart of Accounts Maintenance menu. You will need to know the user ID and work area. Contact RESA for the work area. The Routing Level is a number 1‐9 as to the order the user should view the PO. A user with a 1 Routing Level will view the PO first. Enter the Account numbers they would be responsible for approving. Note that you can use ?? logic. Authority A means they are a final approver. P means they are a pre‐approver. If the approver can approve any amount, leave the Maximum amount as zero. If you want to only allow the user to approve up to a certain amount, enter the maximum amount they can approve or pre‐approve. If the PO exceeds this amount, they will be skipped in the approval process. 11
APPROVI NG USER SETUP This would be the setup for the treasurer. The Routing Level would be an 8. No one else would be setup as an 8. 12
APPROVI NG USER SETUP This is an example of the setup for the Purchasing Director. Their Routing Level is a 9. No one else should have a routing level of 9. They are the last approver. 13
APPROVI NG PO’S When a user goes to approve a PO, they can index on option 5 to view the PO’s awaiting their approval. They can then select a PO to approve. To approve the PO, enter an “A”. 14
APPROVI NG PO’S Hit enter to view the lines. Hit F7 to view who is to approve the PO and the status. 15
APPROVI NG PO’S You can see who is on the approval list and the status. The first column shows if they approve or pre‐approve and the second column shows whether they have approved or not. 16
APPROVI NG PO’S Do a change on the line to approve each line individually. You can approve, reject or un‐ approve. A rejected line would require a change to the PO to be approved. Unapproved lines can later be approved, changed or rejected. You can also approve all lines at once using F21. The PO may then route to the next person on the approval list for their approval. Once the final approver approves, then the PO is marked Un‐printed and is ready to be printed. 17
M ANAGI NG APPROVAL LI STS Option 3 allows you to view and make changes to the approval list, including adding and removing an approver. Option 5 will print the approval history of a PO. 18
M ANAGI NG APPROVAL LI STS You can change the order of the users to approve on each line of the PO. F6 will add an approver to the list and F23 will remove an approver from the list. 19
Recommend
More recommend