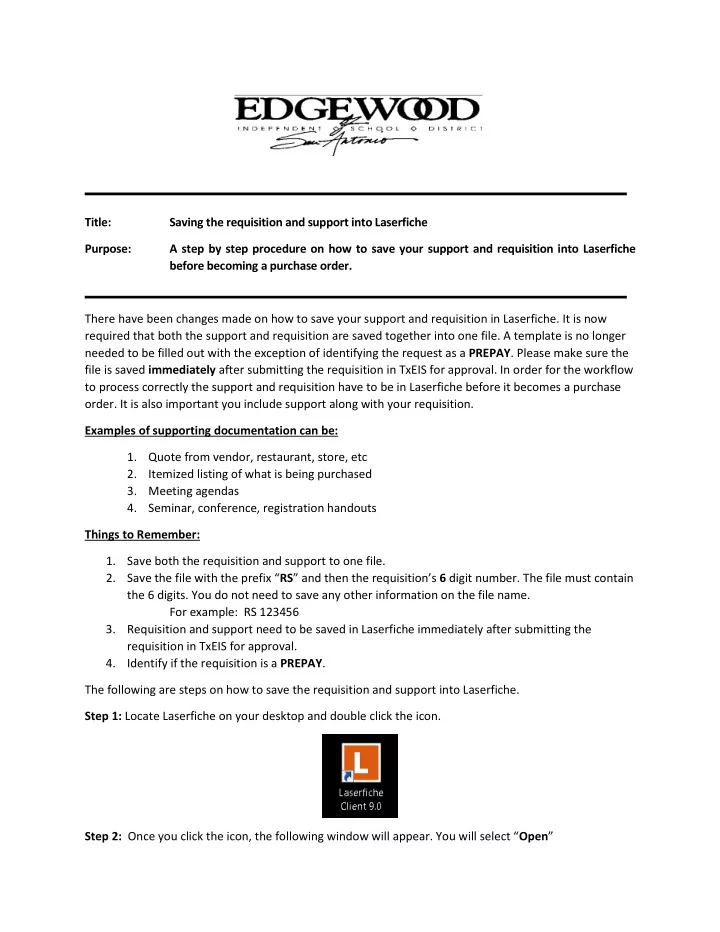
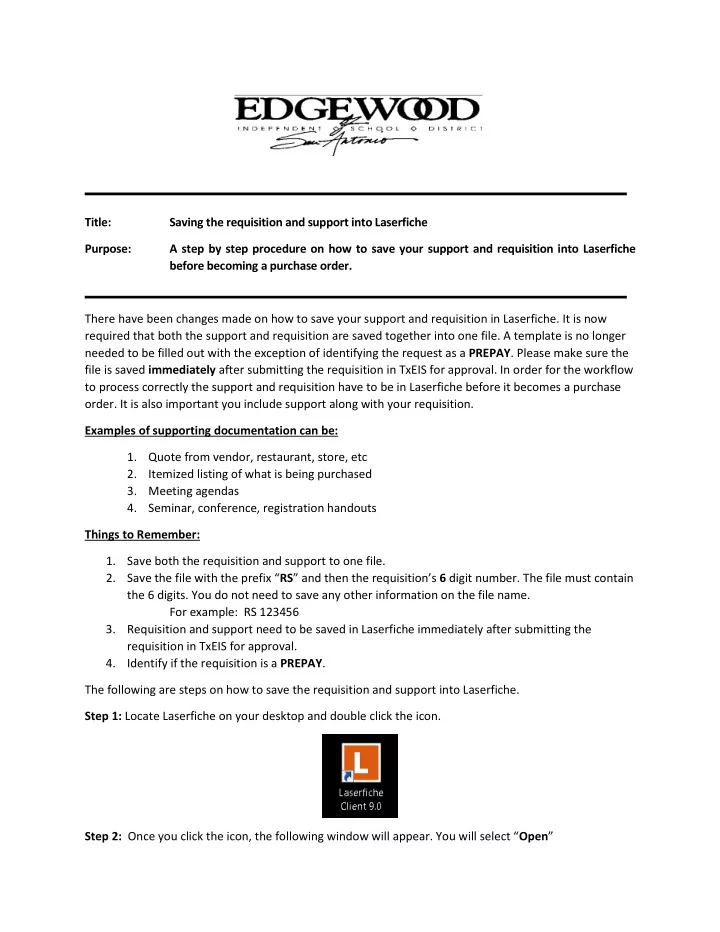
Title: Saving the requisition and support into Laserfiche Purpose: A step by step procedure on how to save your support and requisition into Laserfiche before becoming a purchase order. There have been changes made on how to save your support and requisition in Laserfiche. It is now required that both the support and requisition are saved together into one file. A template is no longer needed to be filled out with the exception of identifying the request as a PREPAY . Please make sure the file is saved immediately after submitting the requisition in TxEIS for approval. In order for the workflow to process correctly the support and requisition have to be in Laserfiche before it becomes a purchase order. It is also important you include support along with your requisition. Examples of supporting documentation can be: 1. Quote from vendor, restaurant, store, etc 2. Itemized listing of what is being purchased 3. Meeting agendas 4. Seminar, conference, registration handouts Things to Remember: 1. Save both the requisition and support to one file. 2. Save the file with the prefix “ RS ” and then the requisition’s 6 digit number. The file must contain the 6 digits. You do not need to save any other information on the file name. For example: RS 123456 3. Requisition and support need to be saved in Laserfiche immediately after submitting the requisition in TxEIS for approval. 4. Identify if the requisition is a PREPAY . The following are steps on how to save the requisition and support into Laserfiche. Step 1: Locate Laserfiche on your desktop and double click the icon. Step 2: Once you click the icon, the following window will appear. You will select “ Open ”
Step 3: Enter your user name and password and select “ OK ” Step 4: Once you have logged into Laserfiche you will see the following folders. You will double click on the “ 06. 2013-2014 Business Division ” folder. Step 5: Select your campus/department. You will see three folders to choose from. Select the “ Requisitions ” folder.
*Notice – there are no longer any folders with the letter or vendor names. You are not required to create any folders for each of your requisitions. Step 6: Locate the scanner icon located at the top of the laserfiche toolbar. Place your requisition and support into your scanner and click on the scanner icon. Click on the scanner icon and the scanning should begin Step 7: When the support and requisition are scanned the following box will appear. Enter the following information: Name: save the file using the RS and the 6 digit requisition number. Identify if the requisition is a Prepay and select “OK”. Enter the file name: RS 044990 Select whether request is a Prepay Then enter OK Step 8: Once you saved the scanned requisition and support your file will be saved under the requisition folder under your campus/department. See below: You may now exit Laserfiche.
Recommend
More recommend